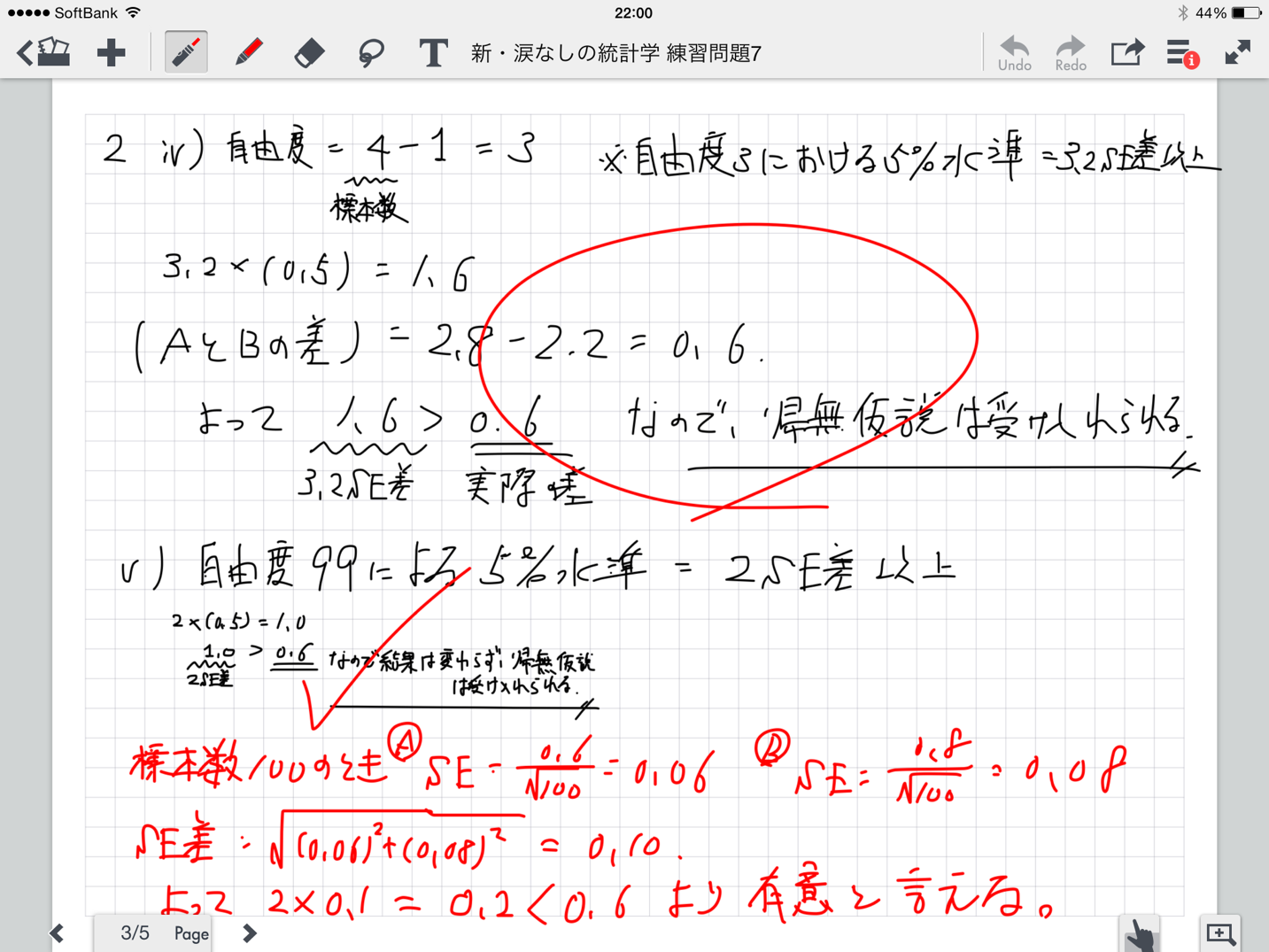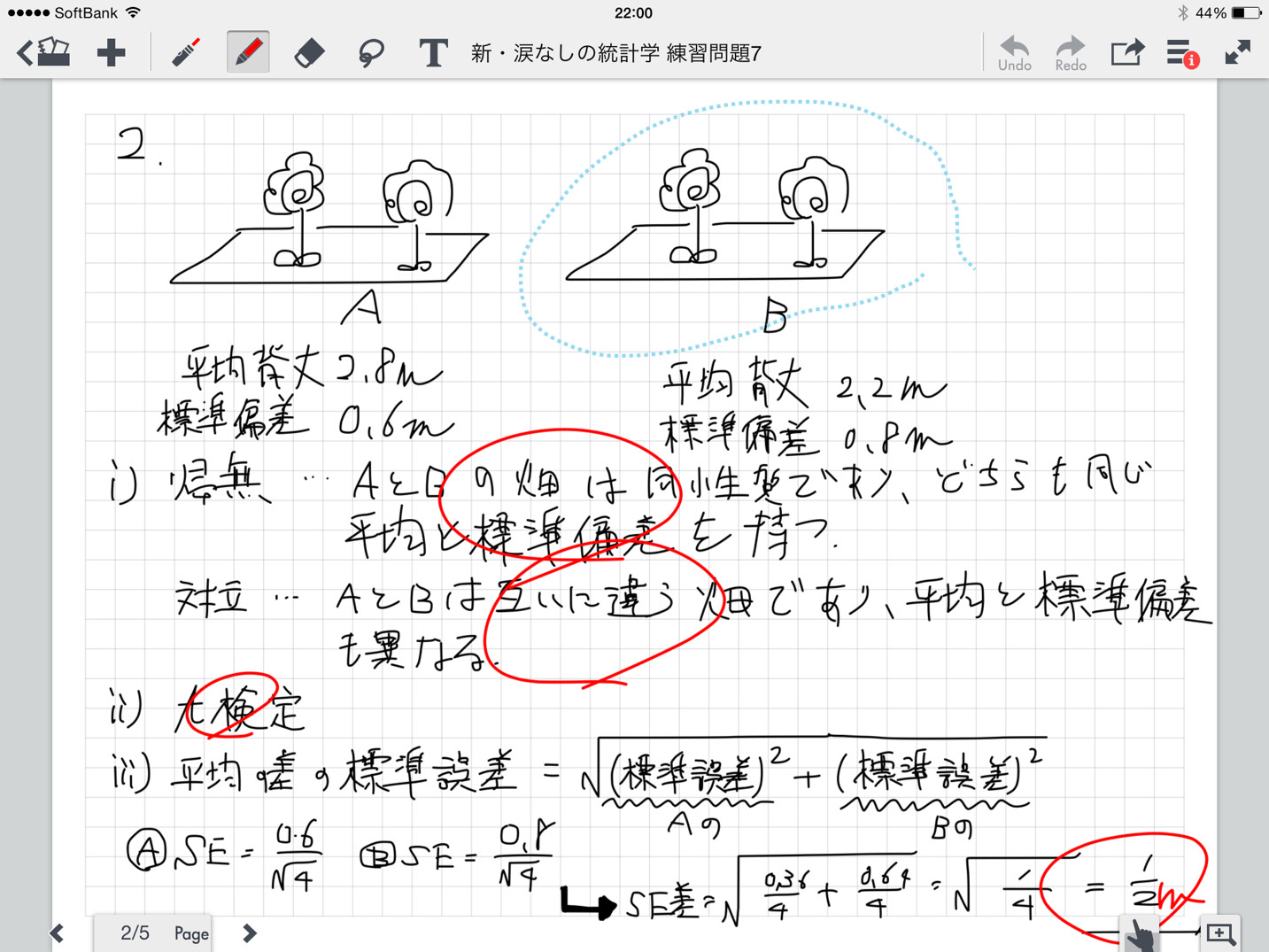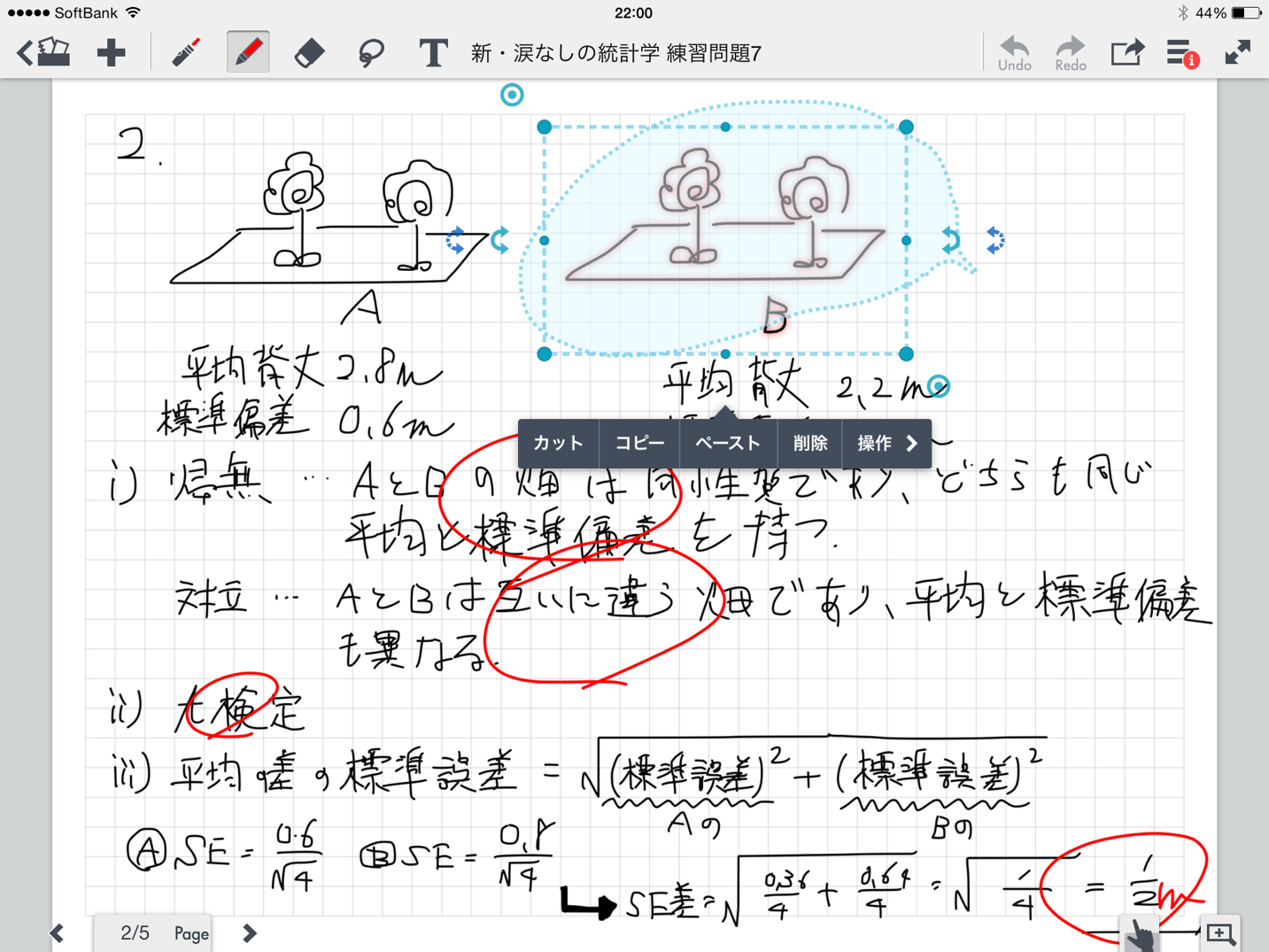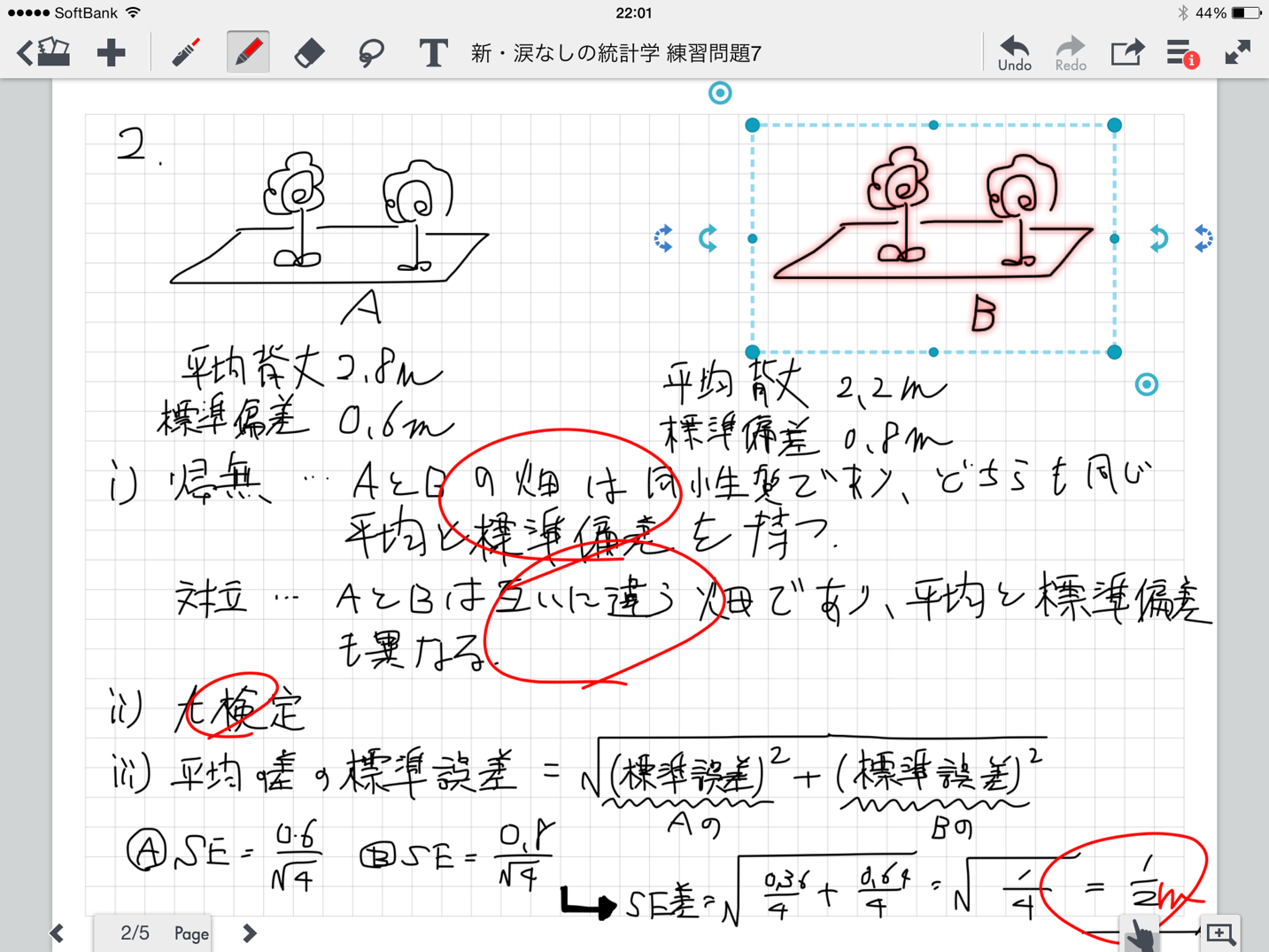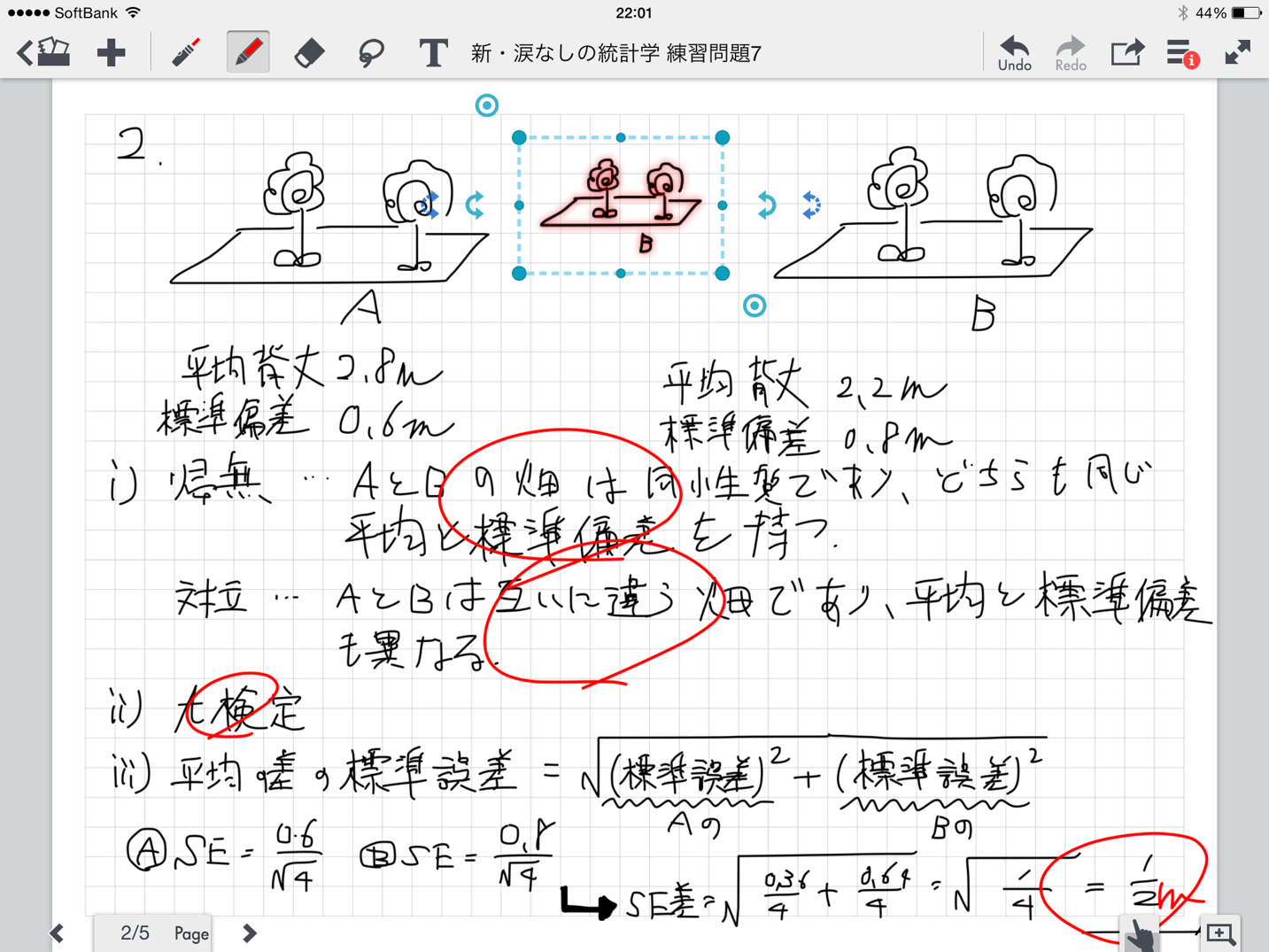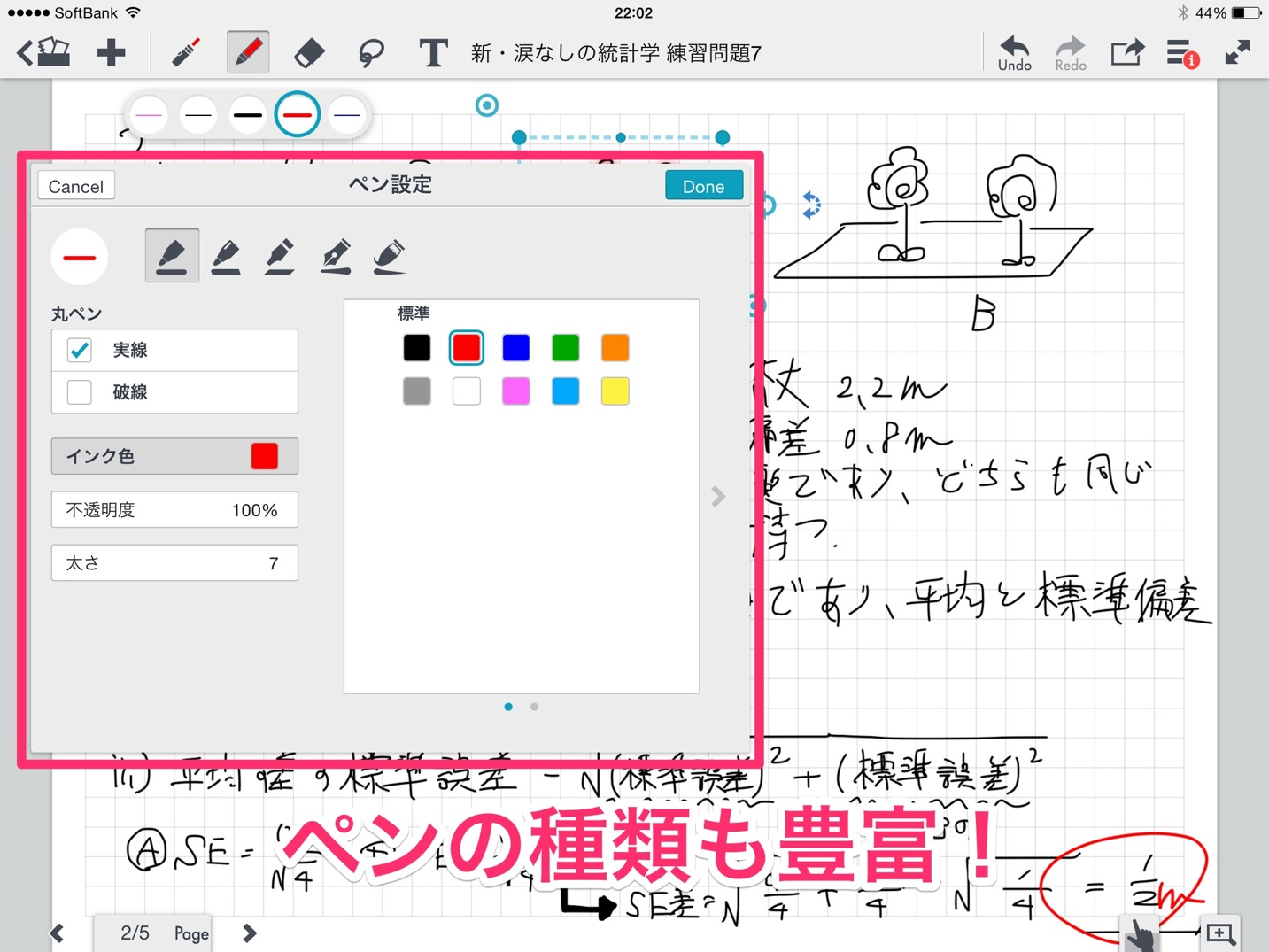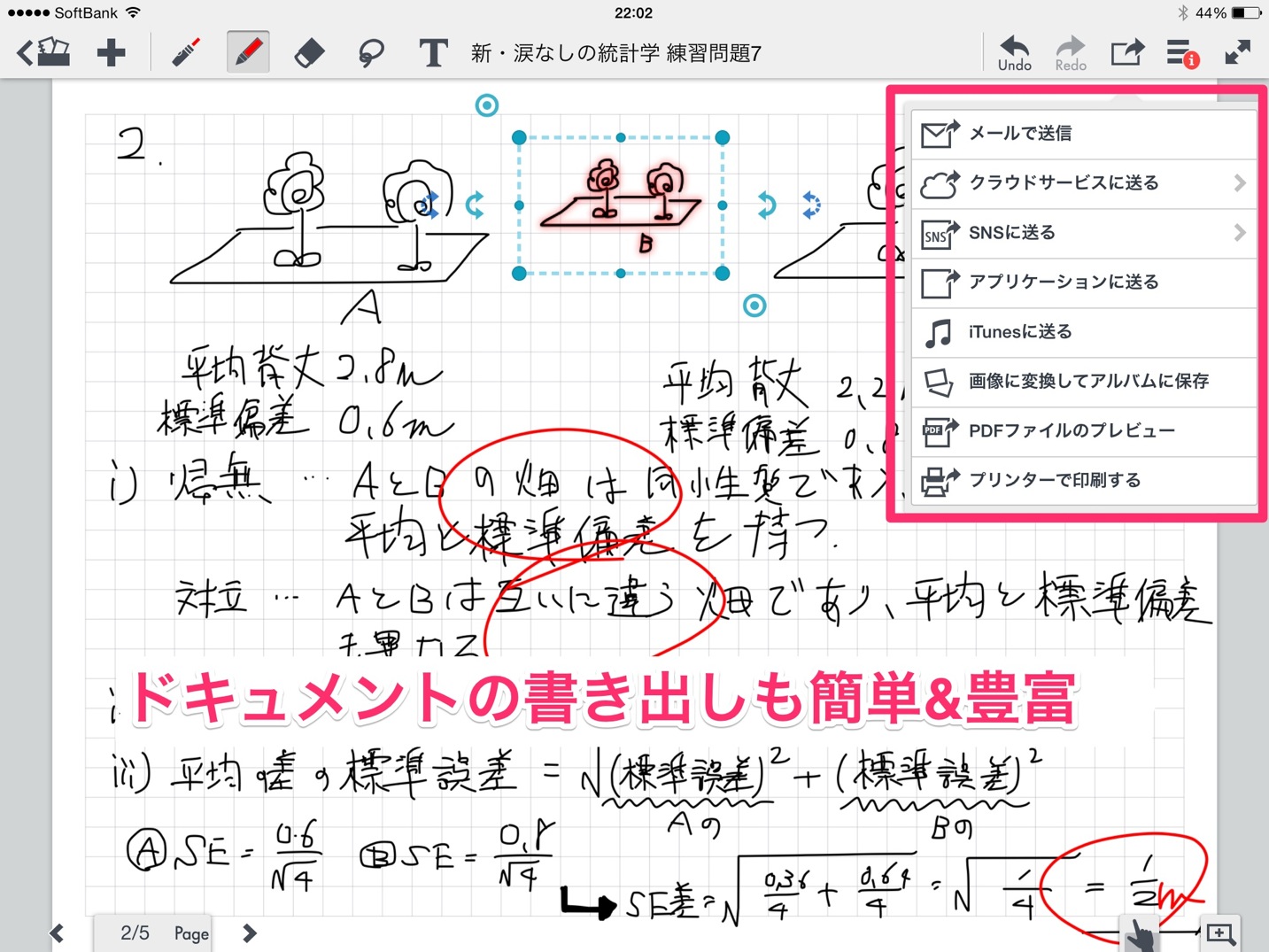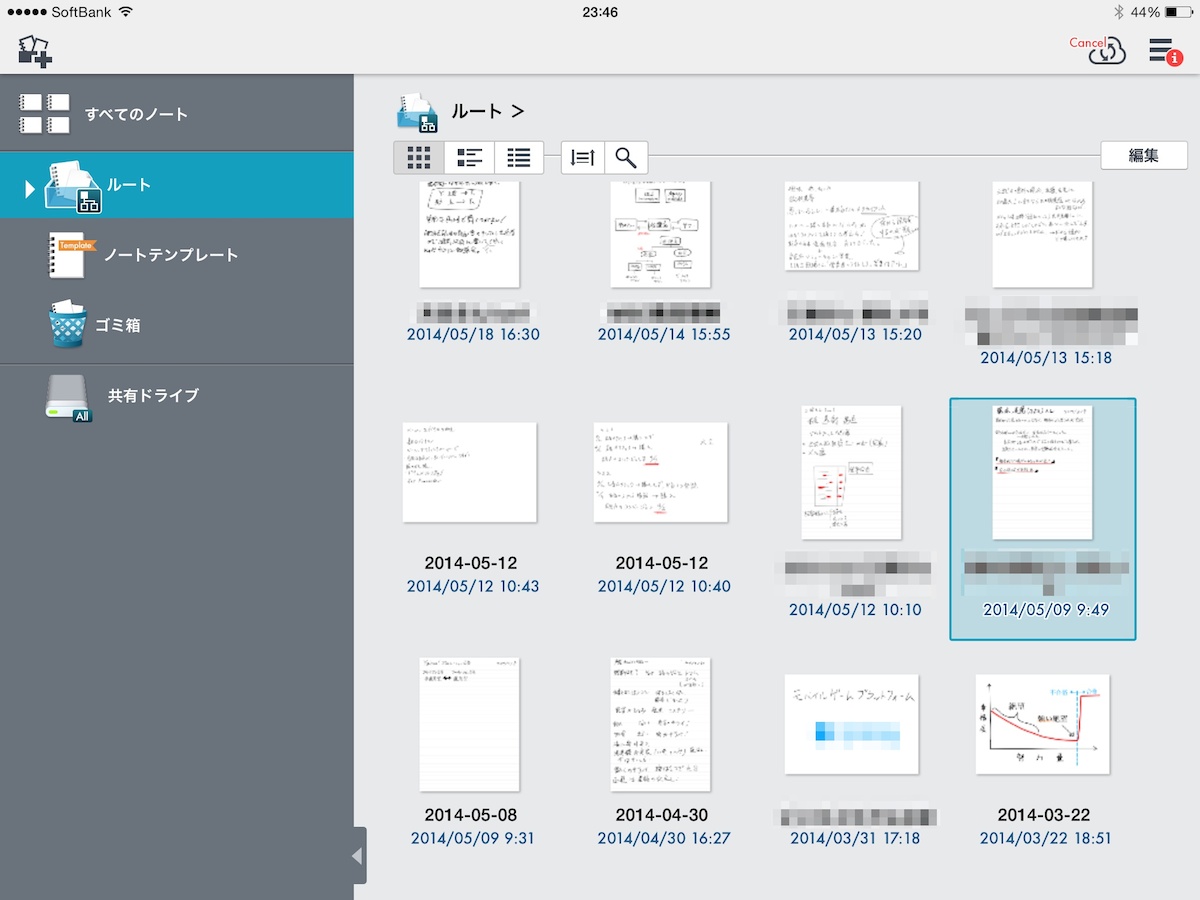本日もDRESS CODE.をお読みいただきありがとうございます!
当ブログを運営しているFukulow[@yuta_black]です。
みなさんはiPadで手書きメモをとることはあるでしょうか?
iPadで手書きメモをとるという人はまだまだ多くはないと思いますし、使用感も依然紙とペンに劣る部分もあります。
しかしきちんとした「道具」さえ揃えれば、iPadでもそれなりに手書きメモやノートとして活用することは可能です。
使い方によっては、紙とペンよりも便利になることもあります。
僕は生活を極力ペーパーレスにしたいと考えているので、隙あらば紙のノートの代わりにiPadでノートをとっています。
様々な試行錯誤を経て、僕が“これなら紙とペンを捨てられる!”と思う利用法を今回はご紹介します!
ノートをiPadでとるメリットも合わせてご紹介しますよー
スタイラスペン
iPadでメモ書きをするには、それなりの入力デバイスが必要です。
ここでは一般にスタイラスペンと呼ばれる、iPhoneやiPadで使えるペン型デバイスを使います。
スタイラスペンは世の中に数多ありますが、僕が使ってきたスタイラスペンの中で手書きメモに使えうるものはAdnit社の「Jot」シリーズの中でも「Jot Pro」以上の製品だけです。
上の「Jot Pro」はペン先でタッチした部分と実際に描画される線とのズレが少なく、走り書きにもギリギリ対応できる精度です。
逆にゆっくり丁寧に書く分には全く問題はありません。
僕は普段これを愛用しています。
次の「Jot Touch」という商品は、BluetoothでiPadとペアリングすることでペン先以外が画面に触れても反応しなくなるという製品です。
Jot Proの使いやすさはそのままにさらに機能をアップさせた商品です。
そして文字入力に特化したAdnit社の最新のスタイラスペンが「Jot Script」です。(※2014年11月追記:さらに新しい製品が発売されました。)
こちらはペン先1.9mmというスタイラスペンでは異例の細さを実現したまさに「Script(手書き)」の名にふさわしい製品です。
僕もこの「Jot Script」、とっても欲しいんですがお値段がちょっと高いんですよね。。。
そして2014年に発売された「Jot Touch with Pixelpoint」はJot製品の最新スタイラスペンです。
Pixelpointという新たな技術によって描画位置のズレを従来よりも減らしています。
漢字など画数が多い時は描画位置が重要なので、この機能は嬉しい。
スタイラスペンに関してはここで紹介した4製品であれば、慣れこそ必要ですが手書きには対応できると思います。
安いゴム製のスタイラスペン等は、お絵描きには向いていると思いますが細かい字を書くのはさすがに厳しいです。
メモアプリ
スタイラスペンを用意したら次は実際にメモを書くアプリです。
文字を書く為にはスタイラスペンも大切ですが、なによりメモアプリ選びが大切です。
アプリ内部の文字処理や描画エンジンはそれぞれのアプリで異なっているので、メモアプリ次第で書き心地に雲泥の差が出てきます。
これまた有料・無料含め様々なアプリを試した結果、僕が行き着いたのは「Note Anytime」(※追記:「MetaMoji NOTE」に名称変更)というアプリです。
「MetaMoji NOTE」自体は有料アプリですが、機能を一部制限した無料版「MetaMoji NOTE Lite」もあるので、まずは無料版を使ってみてはいかがでしょうか。
MetaMoji NOTEをオススメする1番の理由は、他の手書きアプリに比べて明らかに書き心地がスムーズなことです。
こればっかりは見た目じゃわからないので、他の無料の手書きアプリと比較してもらえば分かるのですが、本当に他のアプリでの挙動がウソみたいにスラスラ文字が書けます。
手書きとなると、図やイラストを書くときと違ってスピードが大切になってきます。
そうした時にMetaMoji NOTEのスラスラ感は本当に大切になってきます。
例えば僕が実際に書いたものはこちら。
これは横に問題集を置きながら、ノート代わりに練習問題を解いたものです。
問題を解きながらかなりサクッと走り書きした感じなので、文字が汚かったり潰れていたりする箇所もありますが、自分で見るだけならこの程度でも十分だと思います。
またNote Anytimeは書き心地意外にも、ノートアプリとして一通り以上の機能が備わっています。
その中でも便利なのが、投げ縄選択ツールです。
ペンを長押しすると、描画モードから投げ縄選択モードに切り替わります。
そのまま書いた文字や図を上の写真の青い線のように囲むと…
囲んだ選択範囲の中にある文字や図を選択することができます。
そのままその選択範囲のオブジェクトを移動させたり、
コピーしたり、さらには縮小したりすることができます。
この辺りはデジタルならではの便利機能ではないでしょうか。
さらにペンの種類もかなり豊富に用意されています。
太さや色、透明度、実線・破線などから自由に組み合わせて5パターンまで登録できます。
書き終わったドキュメントは様々な形で書き出しが可能です。
クラウドサービスも「Evernote」「Dropbox」「Google Drive」にワンタップ共有可能です。
また「Jot Pro」のようにBluetoothで接続していない機器でも、右下の手のボタンをタップするとグレーの枠が出てきて、そこに手を置いても反応しなくなります。
やはりガシガシと文字を書くには手を画面に乗せて書く必要があるので、この機能はありがたいです。
iPadでノートをとるメリット
正直初めは多少の不自由さは必要かと思いますが、書いていくうちにどんどん慣れていきます。
僕はもうかなりのノート数をiPadで書いてきました。
iPadをノート代わりに使うメリットは大きく次の3点だと思います。
紙を使わないので散らからない
物理的に必要な物はiPadとスタイラスペンだけなので、部屋が散らかりません。
消しゴムなども使わないので、テーブルも汚れないのもメリットです。
整理が楽
紙に書いた物は整理が難しいです。
時系列にノートを書き続けていても、一度ノートを忘れて別の紙に書いてしまえば、後からノートに挿入するのは大変だったりします。
デジタルのノートなら、いくらでもコピーとペーストが可能なので、書いた後からでも編集や差し替えが可能です。
保管場所をとらないので、すべてを残しておける
僕は書いたノートは全てEvernoteに送って管理しています。
紙で書いた物だと、ちょっとしたメモなどは部屋の掃除などをしている時に「いらないか」と捨てることもあります。
紙はどうしても物理的なスペースを取る分、その紙を残して置くことに有用性がなければなりません。
しかしEvernoteに保存しておけば場所を取らないので、「捨てるかどうか」という判断は基本的には必要ありません。
保管しておくことによるデメリットはほとんどないので、「とりあえず何でも残す」ということが可能です。
日々考えた事や、人から聞いたありがたい話・教訓など、せっかく頂いた言葉や知識を無駄にするのはもったいないと思います。
そうした毎日のよしなしごとこそが、自分の思考の証であり、自分が生きてきた軌跡なのではないでしょうか?
みなさんも道具を揃えて、iPadで手書き生活を始めてみませんか?
iPad関連記事まとめ
iPadモデルの選び方
iPad基本の活用術
iPadだけでブログを書く
iPadと使いたいアクセサリ
その他のiPad関連の記事はこちら
特集:iPad Proはここまでできる。iPad ProをPCのように使いこなすための知識まとめ