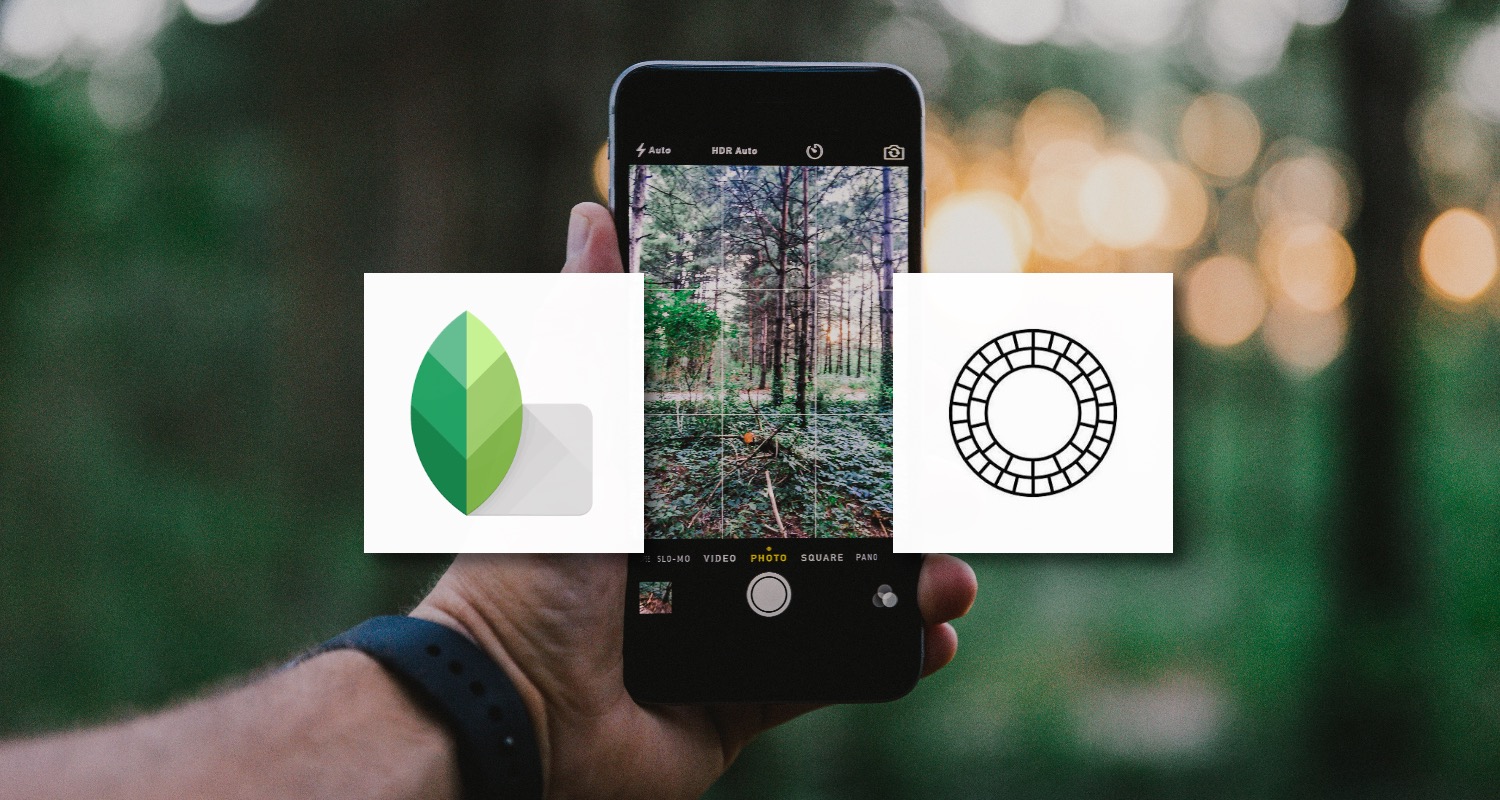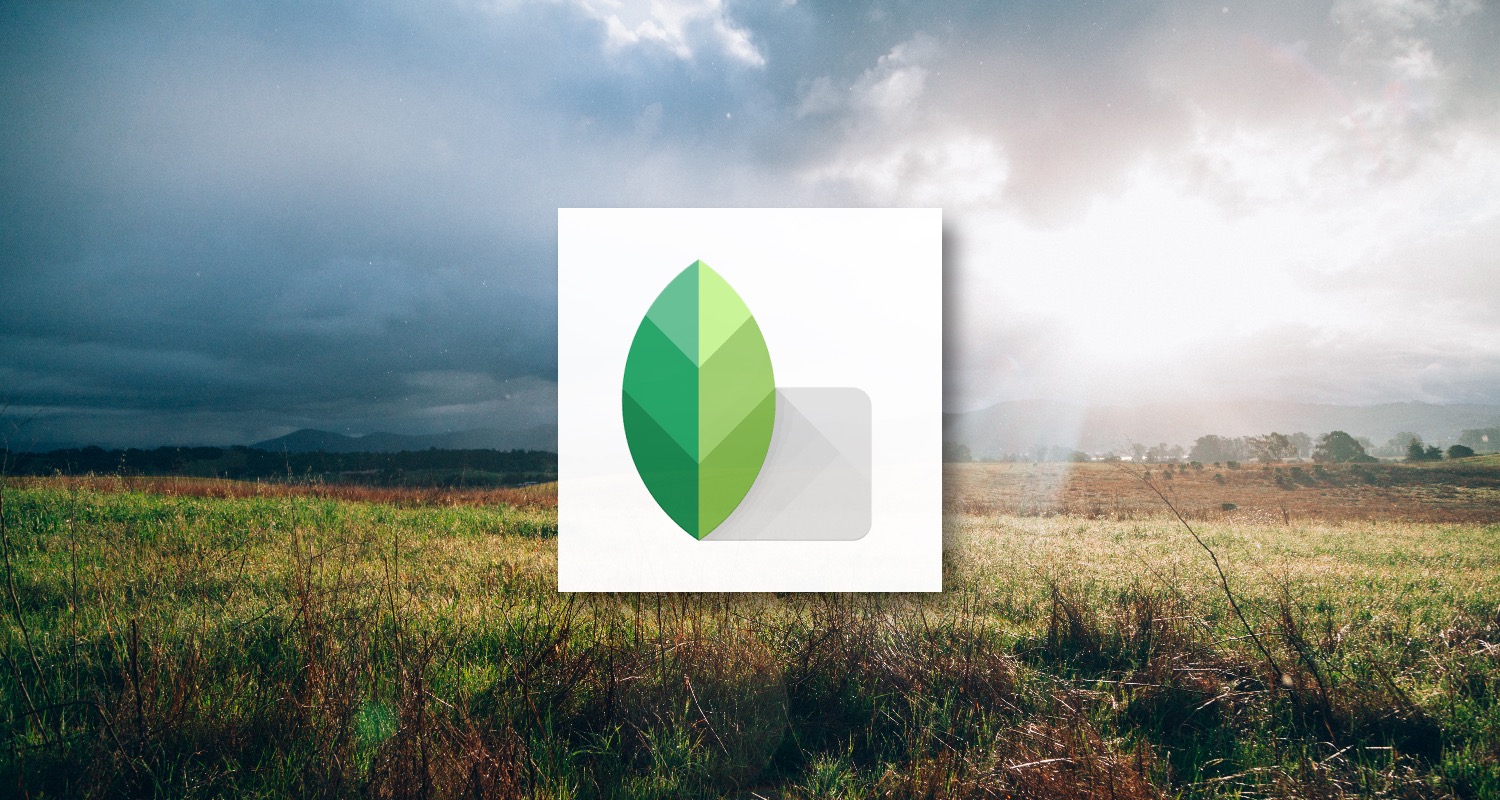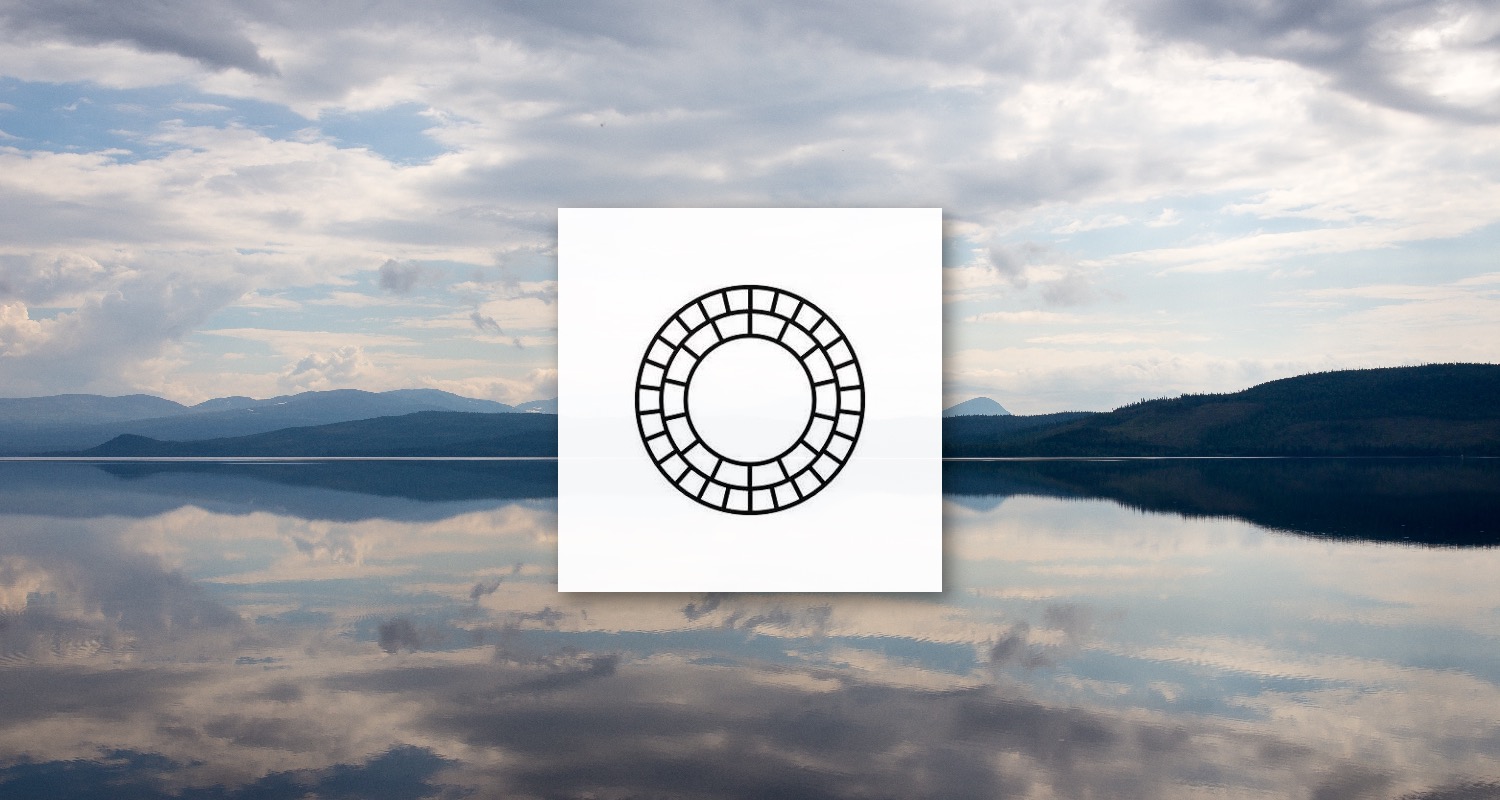きれいな写真というのはぼくのブログにとって、とても大事な要素。
DRESS CODE.をお読みいただきありがとうございます! 当ブログを運営するFukulow(@yuta_black)です。
ブログ記事を書く際は、文章に加え写真を使うことも多いでしょう。
写真は文章では伝わりにくい部分を補ったり、時にはその記事全体の印象を左右することもあります。
特にDRESS CODE.はファッションブログ。
服の写真を撮ったりコーディネート画像を載せたりと、写真が主なコンテンツといっても過言ではありません。
今回はブログ執筆において重要な要素である写真について、DRESS CODE.が行なっている加工方法をご紹介したいと思います!
使うのはスマホアプリのみ
写真加工と聞いておそらくすぐに思い浮かぶツールはAdobeの「Photoshop」や「Illustrator」などのソフト。
しかし今回紹介する写真加工では、使うのはスマホアプリのみ。
これは意図的にスマホアプリに絞っているわけではなく、ぼくは普段からスマホアプリだけを使ってブログの写真を仕上げています。
そうやってできた写真の一例が以下。




それぞれ加工前は平凡な写真なんですが、少し手を加えるだけでグンと写真が映えます。
ぼくが主に使っているアプリは「SnapSeed」と「VSCO」の2つ。
それぞれ使い方やビフォーアフターをお見せします!
※以下では全てiPad版のスクリーンショットを掲載していますが、基本的な操作はiPhoneでも同様です。
Google製の本格写真加工アプリ『SnapSeed』
1つ目はGoogleが提供している本格派の写真加工アプリ『SnapSeed』
スマホアプリとは思えないほど様々な機能を備えているので、たいていの加工ならこのアプリ1つで事足りてしまいます。
そんな『SnapSeed』の数ある機能の中でも特に便利でぼくもよく使うのが、「シミ除去」と「部分調整」という機能。
この2つについて詳しく解説します!
シミ除去
シミ除去は画像の中に映り込んだ小さなシミなどを取り除いてくれる機能。
Photoshopの「コンテンツに応じた塗りつぶし」の簡易版のようなイメージです。

例えば先ほど上でお見せした靴を持った写真、これは実はクローゼットの前で撮影したもの。
ですのでそのままだと思いっきりクローゼットのノブや扉の溝が写っていて、ちょっと生活感が漂ってしまい不細工。
こういう邪魔な要素も『SnapSeed』のシミ除去を使えば消すことができます!
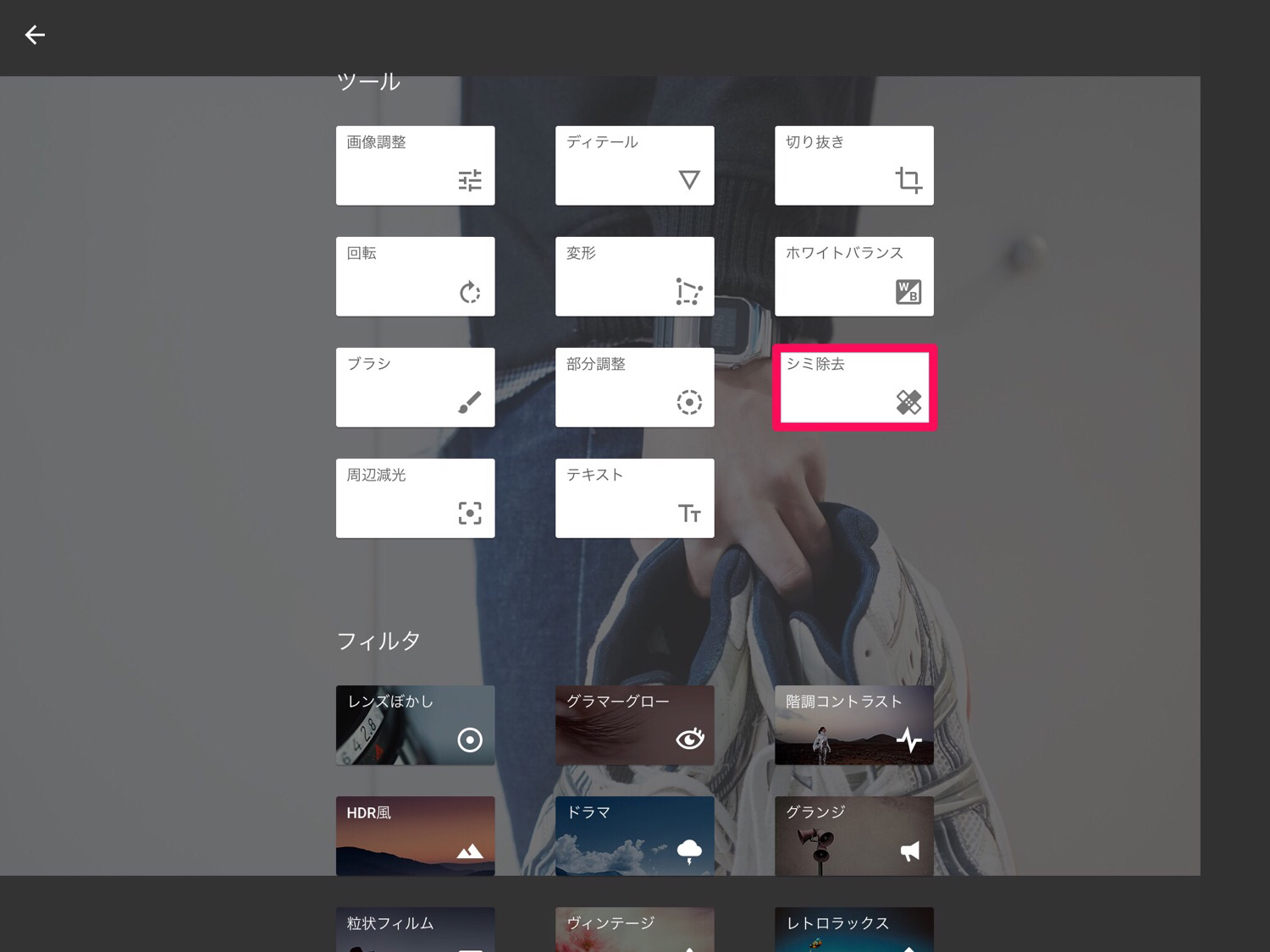
まずはアプリを立ち上げて画像を開きます。
そこから左下の鉛筆アイコンを押すと、各種メニューが現れます。
上部の「ツール」は主に写真の修正に使う項目が、下部の「フィルタ」には写真のエフェクト要素でが並びます。
シミ除去はツール内にあるので選択。
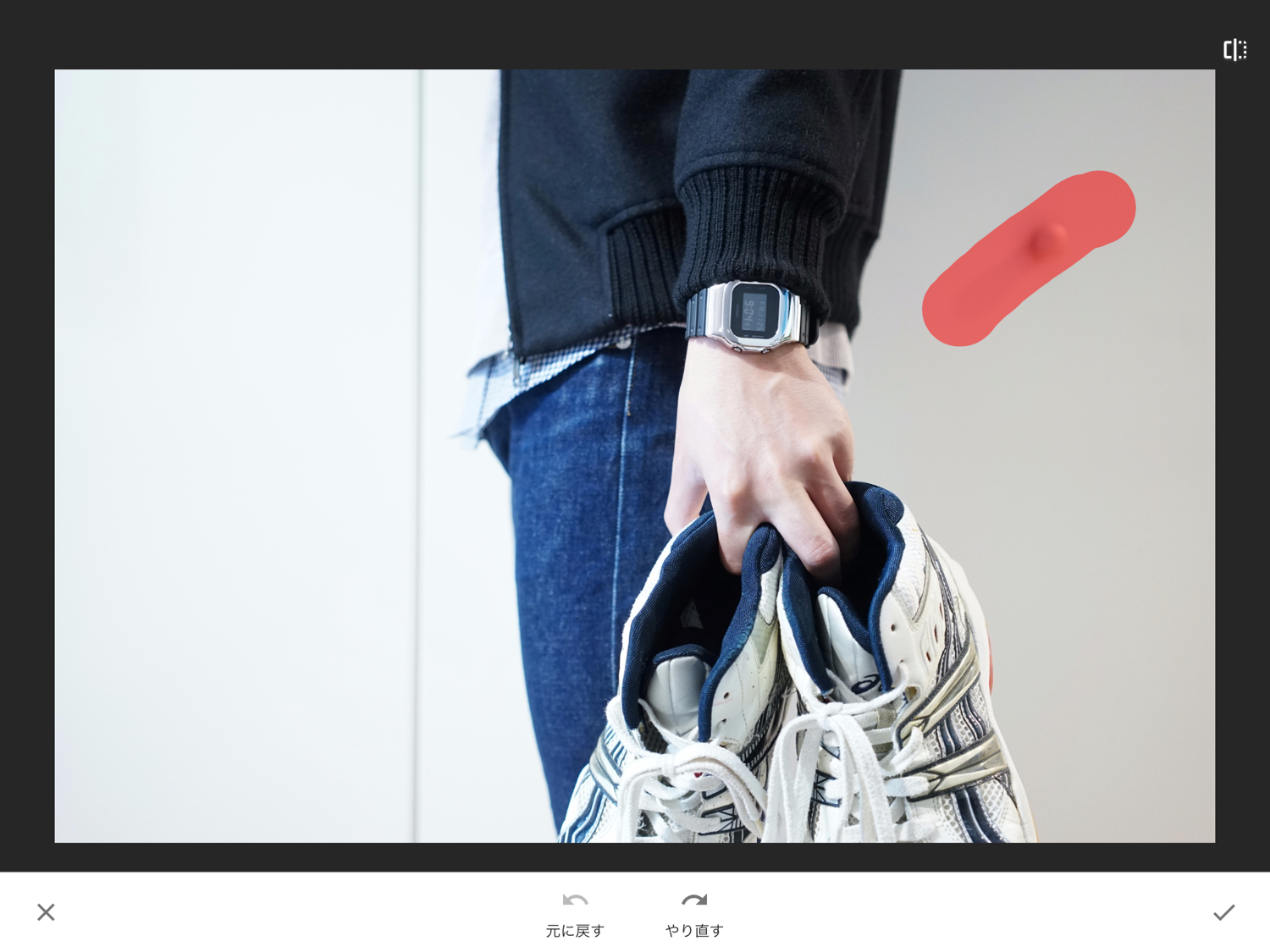
シミ除去モードを選んだら、そのままノブの部分を指でさっとなぞると、
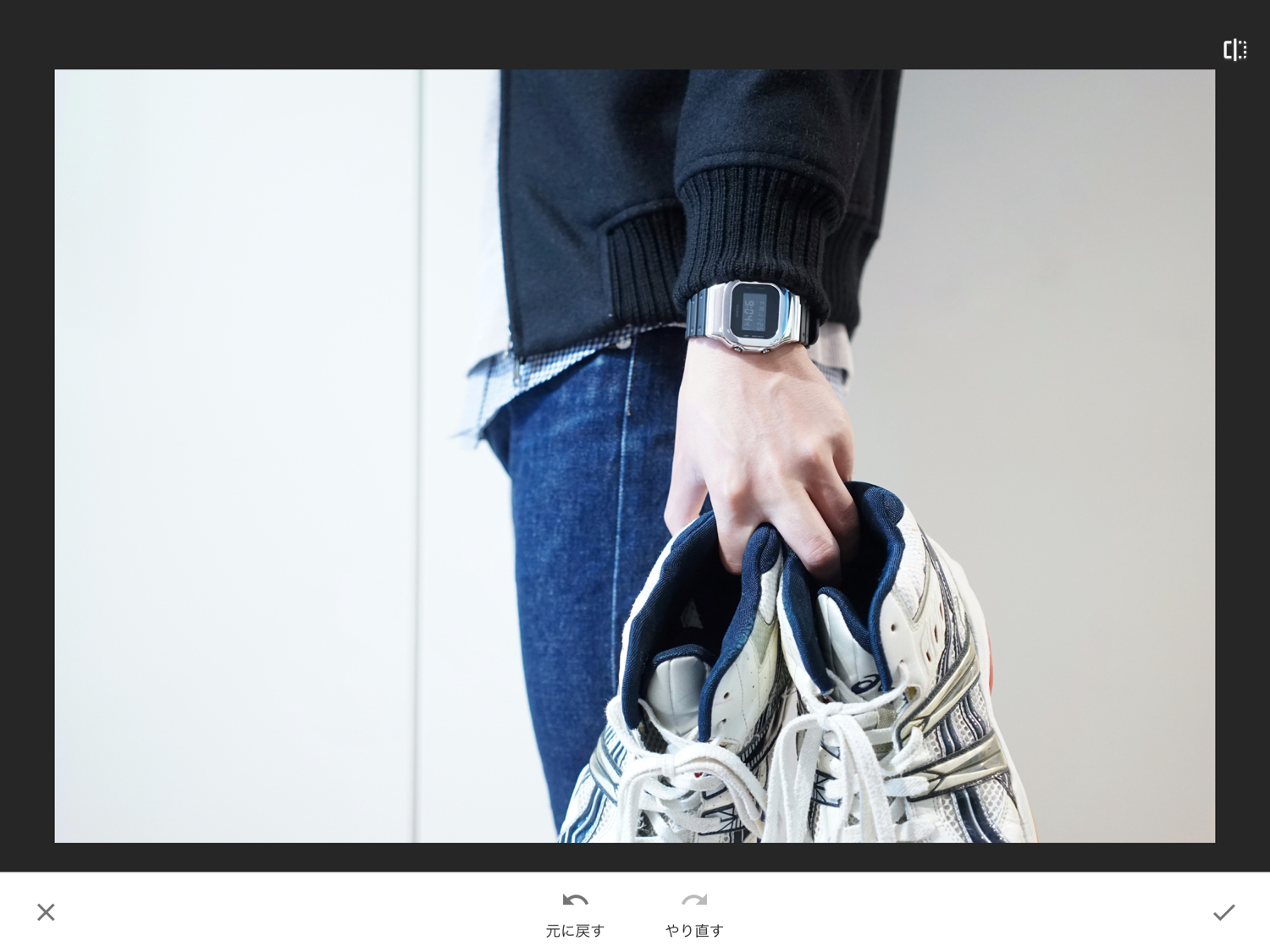
はい、なぞった部分を消去して周囲と馴染むように自動で補正してくれました!
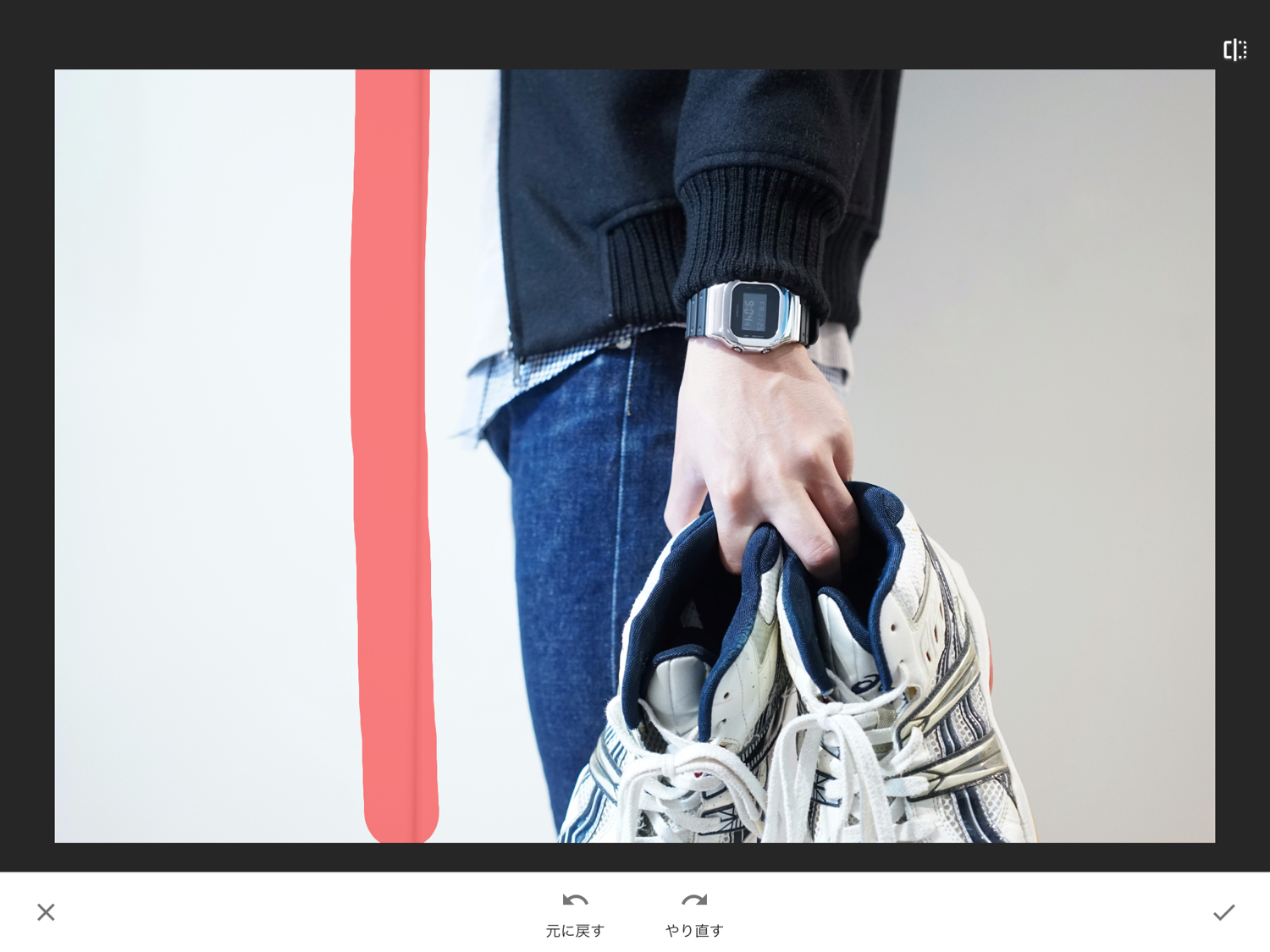
同じ要領で左側の溝も消しちゃいます。
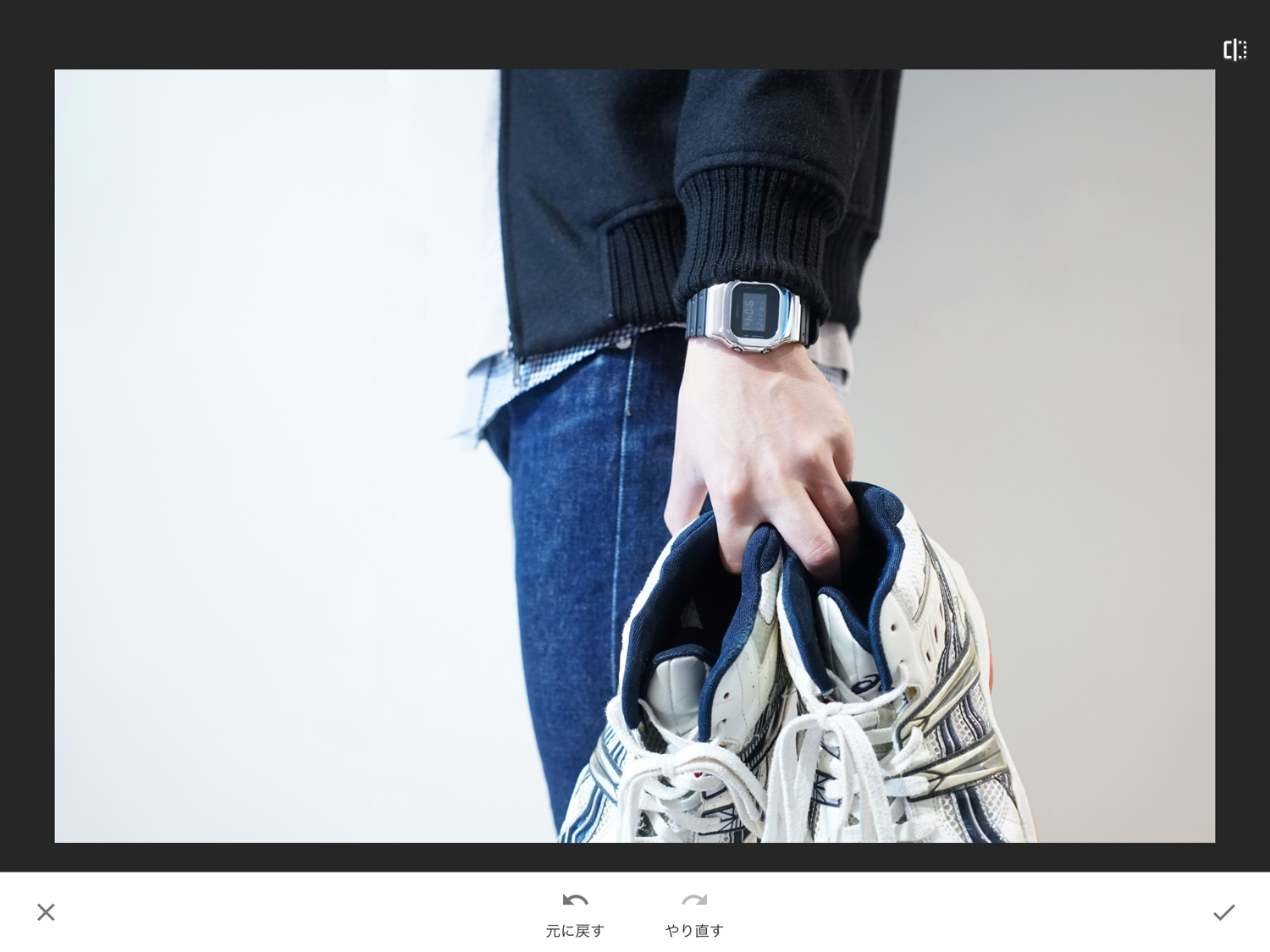
こちらもきれいに消えました!
見比べてみると全然印象が違うと思います。
※画像内のスライダーを指で左右に動かすことができます。左側(before)が加工前、右側(after)が加工後の写真です。


今回のような、同じような背景が続く中に消したい要素がある場合が特にきれいに修正しやすいです。
また画像をピンチインして拡大することで、より細部を緻密に修正することができます。
部分調整
2つめの便利機能は部分修正。
これは写真全体ではなく、一部を選択してそこだけ色味や明るさを調整できるというもの。こちらもやってみます。

分かりやすい例があったので今回はこちらを使ってみます。
人が机を挟んで向かい合う構図を撮ったのですが、、あろうことか撮影者(ぼくです)の影がディスプレイにくっきりと写ってしまいました。
これもこのままだと見栄えが良くないので、部分調整を使って補修を。
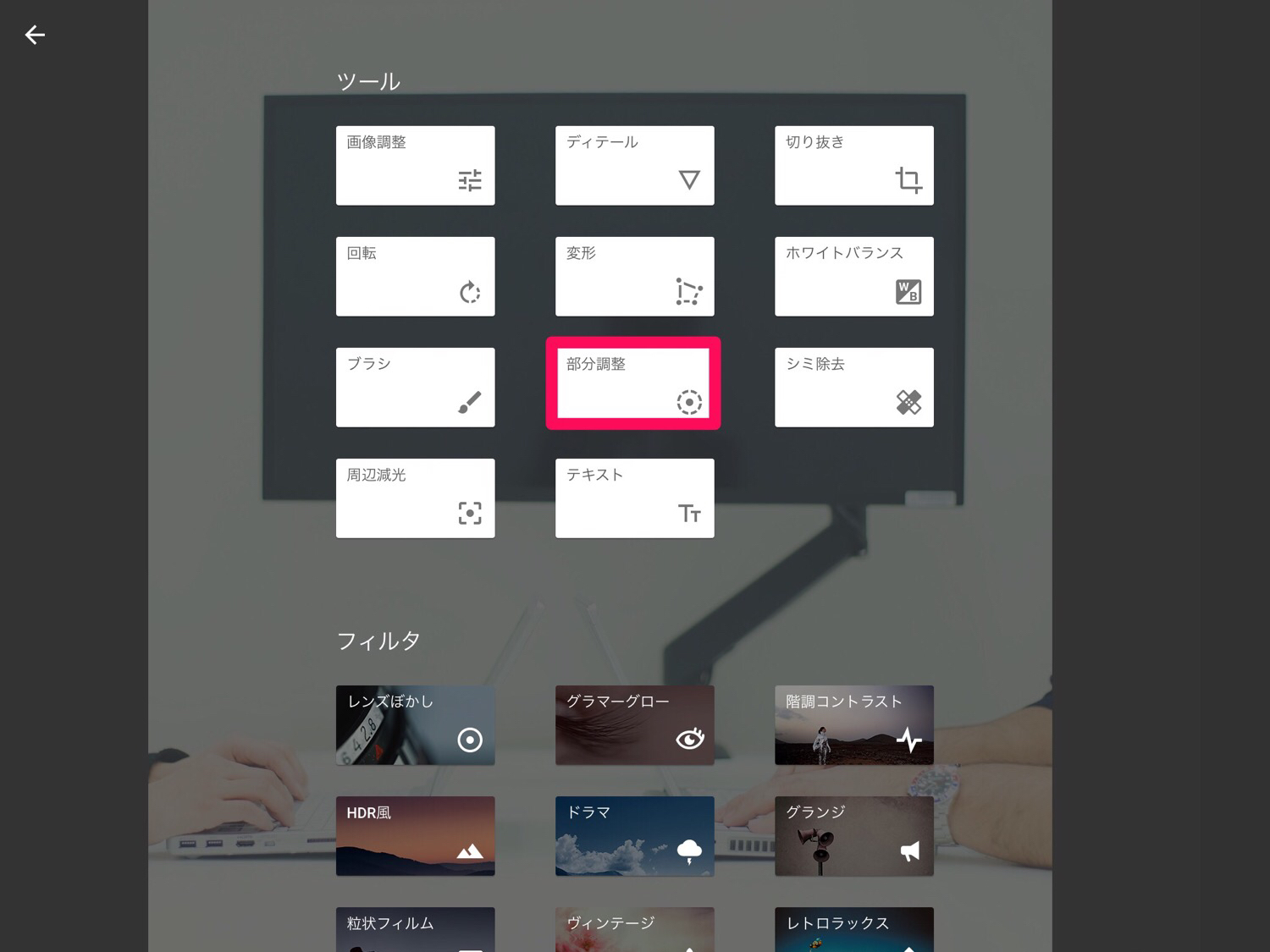
同じように写真を開いて鉛筆マークからメニューを呼び出し、上部のツール内にある部分調整を選びます。
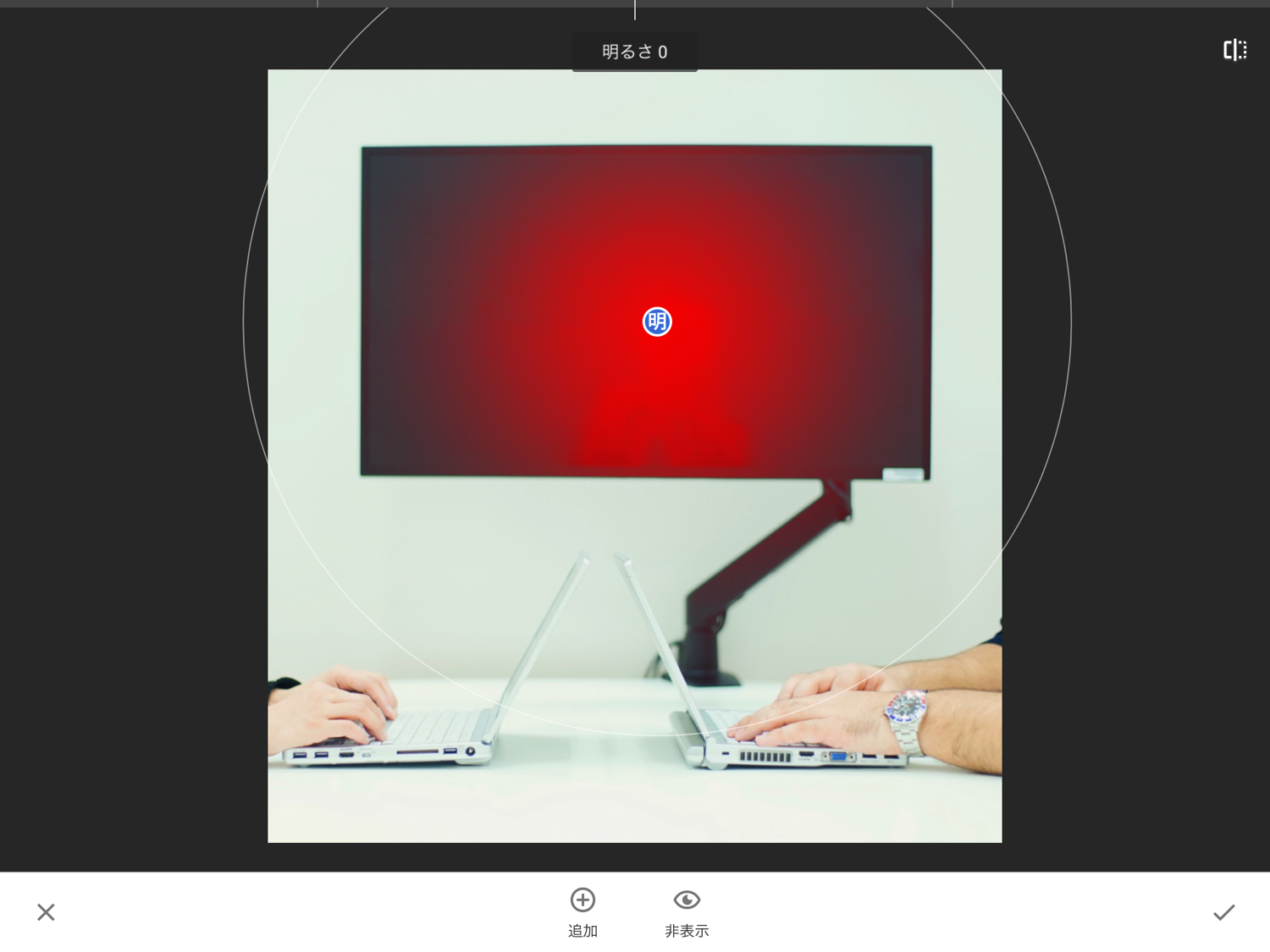
調整したい領域をタップしてポインタを固定したら、ピンチイン/ピンチアウトで調整範囲を広げたり狭めたりできます。
赤く色が付いている部分が、調整が適用される範囲となります。
これも純粋に放射状に広げるだけでなく、色の境界を読み取って良い感じに範囲を選択してくれます。
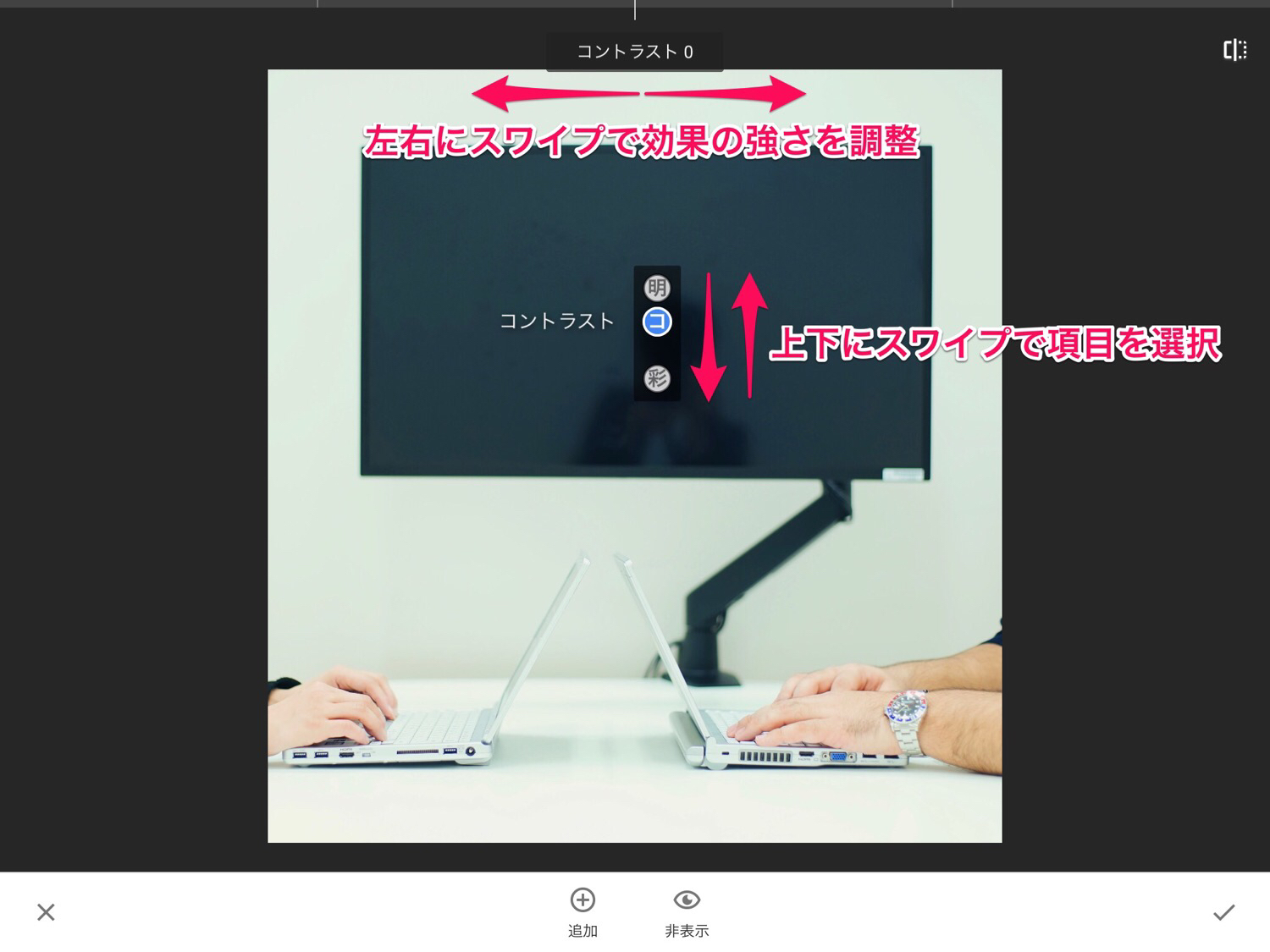
調整範囲を決めたらいよいよ調整。
画面を上下にスワイプして、明るさ/コントラスト/彩度の3つの要素から調整したい項目を選択します。
そしてそのまま左右にスワイプですれば選んだ項目の効果の強さを調整。
この上下で選んで左右で強さ調整というSnapSeed独特のUIは使ってみると非常に直感的で優秀です。

今回はディスプレイの中を選択範囲にして、コントラストを-100、明るさを-100にしたところ、上のようにぼくの姿をきれいに消すことができました。
見比べるとこんな感じ。
※画像内のスライダーを指で左右に動かすことができます。左側(before)が加工前、右側(after)が加工後の写真です。


こんな使い方以外にも、写真中の明るく写り過ぎた部分だけ暗くしたり、色味を強調したりといろんな使い方ができます。
エモい写真量産アプリ『VSCO』
SnapSeedが主に写真の修正に優れた正統派アプリだとすると、VSCOはその対極。
フィルターをかけてちょっと調整するだけでエモい写真を量産できる、これまた素晴らしいアプリです。
VSCOはもともとAdobeの写真加工ツール「Lightroom」で同名のプリセットを提供していて、そちらもかなり人気です。
そんなVSCOのスマホアプリということで、フィルターの素晴らしさは折り紙つき。その使い方を簡単に説明します。

最初に見せたマフラー 時計の加工前の状態。
全体的にのっぺりとして締まりがない印象なので、少しメリハリを効かせた仕上がりにしたいと思います。
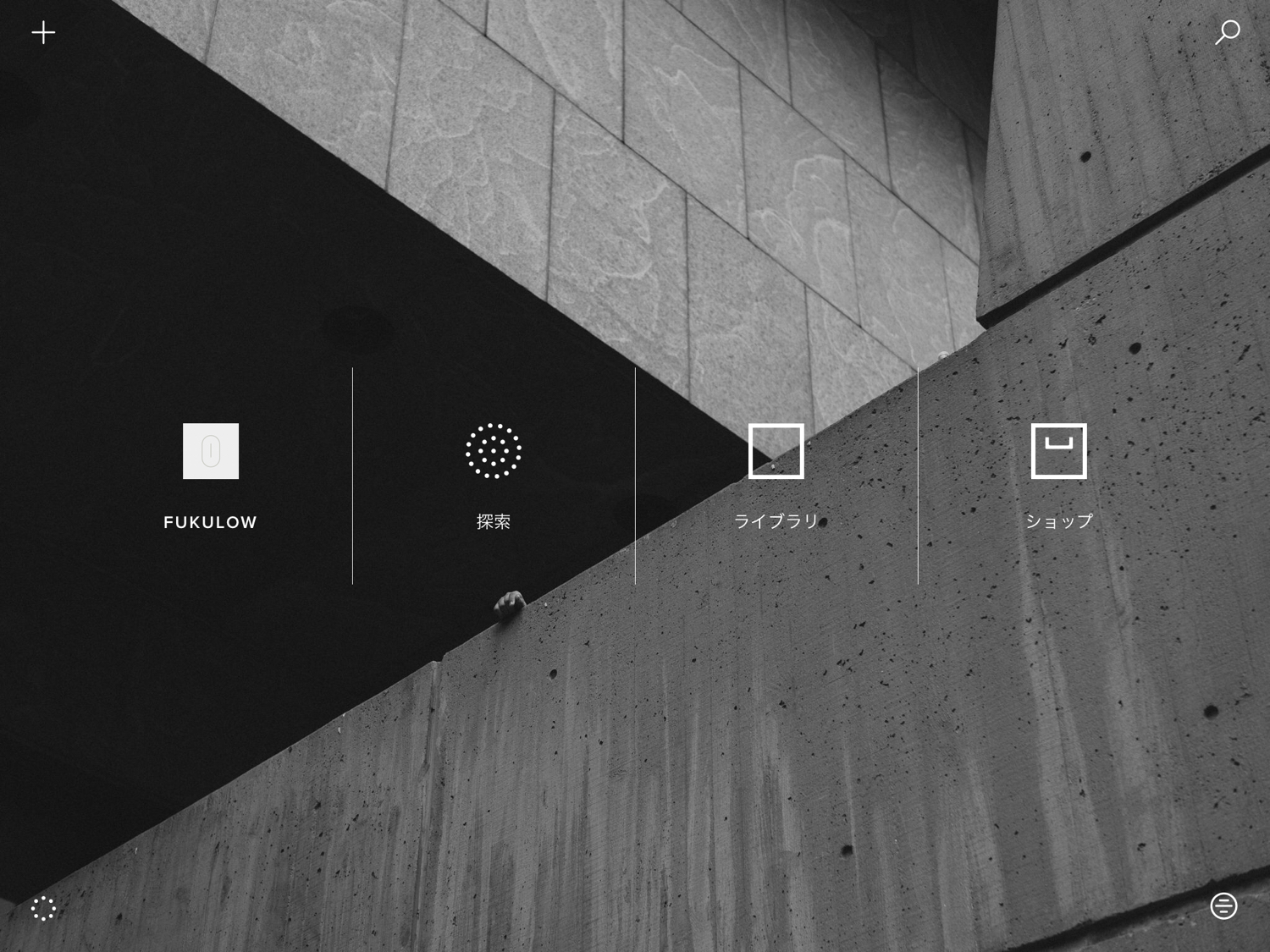
アプリを立ち上げたら「ライブラリ」をタップ。
ここにカメラロールからアップした写真のが並びます。
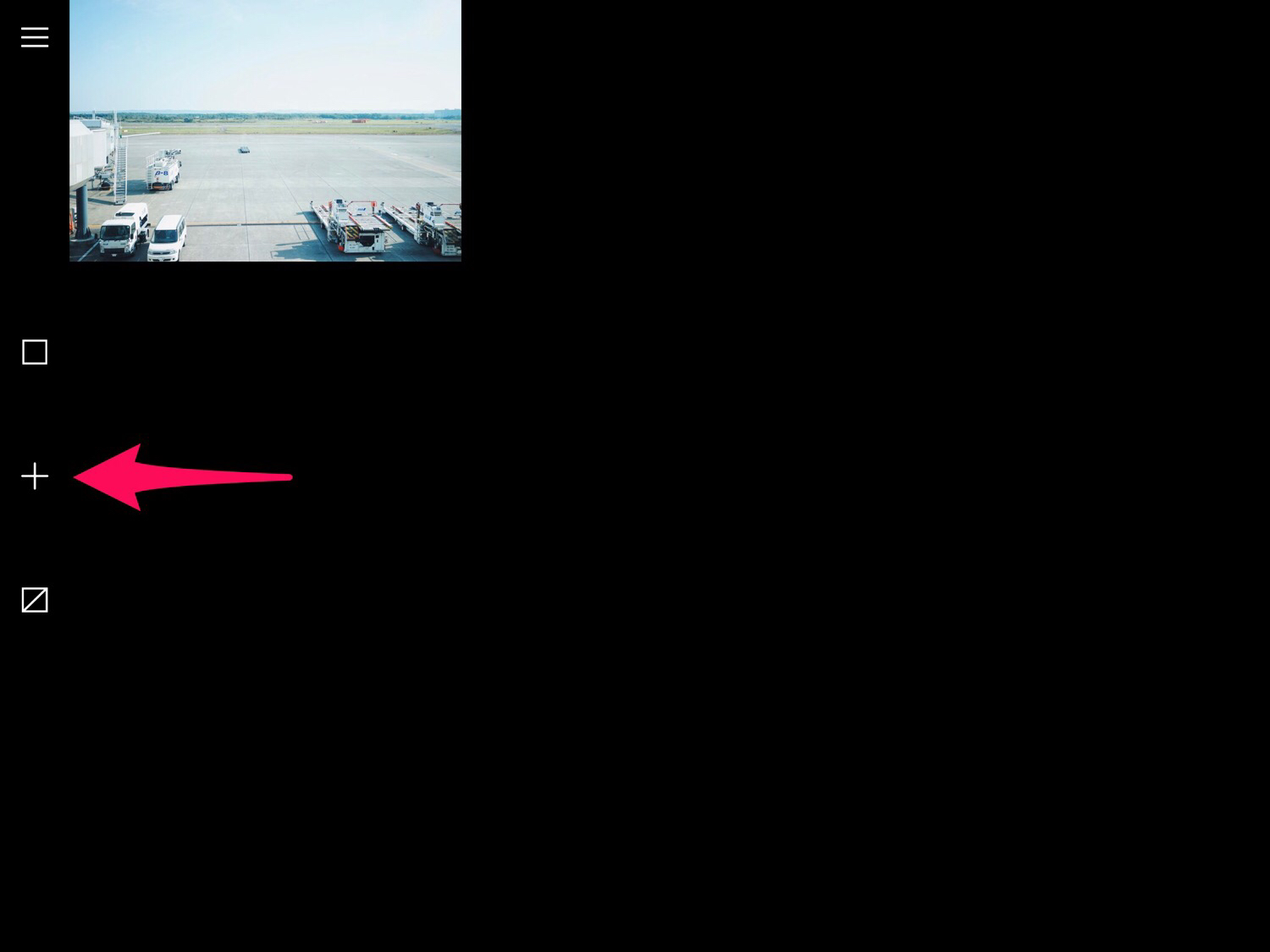
新しく写真を読み込む際は左の「+」マークから。

VSCOの画像を編集は大きく分けて「フィルター」と「調整」の2つがあります。
順を追って説明していきます。
フィルター

まずはフィルターの説明から。
ここはInstagramなどと同じ感覚で、用意されているものを選んだらそのフィルターの強さを1〜12までで調整できます。
このフィルターが優秀で、適用するだけでなんとなくレトロでエモい加工にすることができます。
ぼくのおすすめプリセットは画像内でも設定している「HB2」というやつ。
コントラストを強めに出してくれるので、のっぺりした写真に奥行きが生まれます。
調整

次は調整。
調整もフィルターと同じ要領で、左に並んだアイコンから調整項目を選んだら右側のスライダーで強さを決めます。
ここでぼくがよく使うのは明瞭度(CLARITY)という項目。
少し強めにかけると輪郭がくっきりととした、ドラマティックな雰囲気にすることができます。
他にもいろんな項目があるので、実際にいじってみながら雰囲気を掴んでみてください。
実際にHB2のフィルターを適用して、明瞭度(CLARITY)を中心に各項目を少しいじったものを、オリジナルと見比べてみてください。
※画像内のスライダーを指で左右に動かすことができます。左側(before)が加工前、右側(after)が加工後の写真です。


他にも冒頭に挙げた写真のVSCOでの加工前/加工後のビフォーアフターを紹介。
このアプリは本当に超優秀なのでみんなもっと使って欲しい。
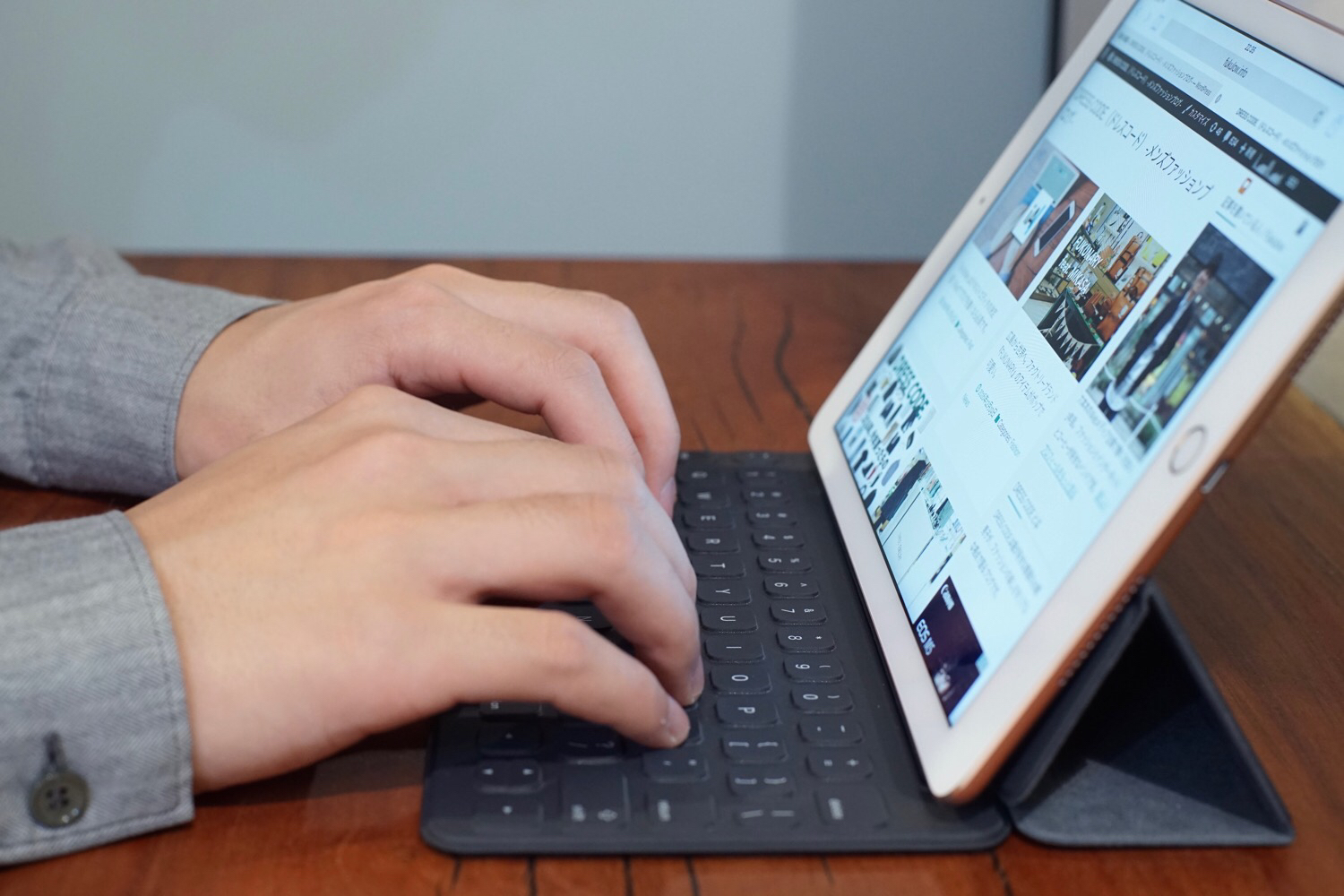



少しの加工で印象はグッと変わる
DRESS CODE.ではブログにアップする写真はもちろん、プライベートの写真も全て上記2つのアプリを使って加工しています。
最初こそ少しの面倒かもしれませんが、せっかく書いたブログ記事や旅行の思い出などはキレイに残しておくと、見返した時にも楽しいですよ。
ちなみに写真撮影の機材は、主にSONYのフルサイズミラーレス機α7とオールドレンズを使っています。
こちらは以前にレビューも書いたので、よければ読んでみてください!