PixelmatorやAffinity Photoなどの高性能な編集アプリの登場により、iPadで行える創作活動の幅が増えてきました。
iPadでもシステムで用意されているフォントだけでなく、PCのように自由なフォントをインストールして使いたいという人も多いと思います。
今回はiPadでもフォントを自由にインストールして使うことができるようになる「AnyFont」というアプリをご紹介します。有料アプリですがiPadでデザイン作業を行う人にとっては必須のアプリです。
AnyFontで好きなフォントをインストール
iPadで自由にフォントをインストールして使うためにはAnyFontというアプリを使います。
記事執筆時点で240円の有料アプリで、1度購入すればその後は制限なく使えます。まずはこのアプリをフォントを追加したいiPadにインストールします。
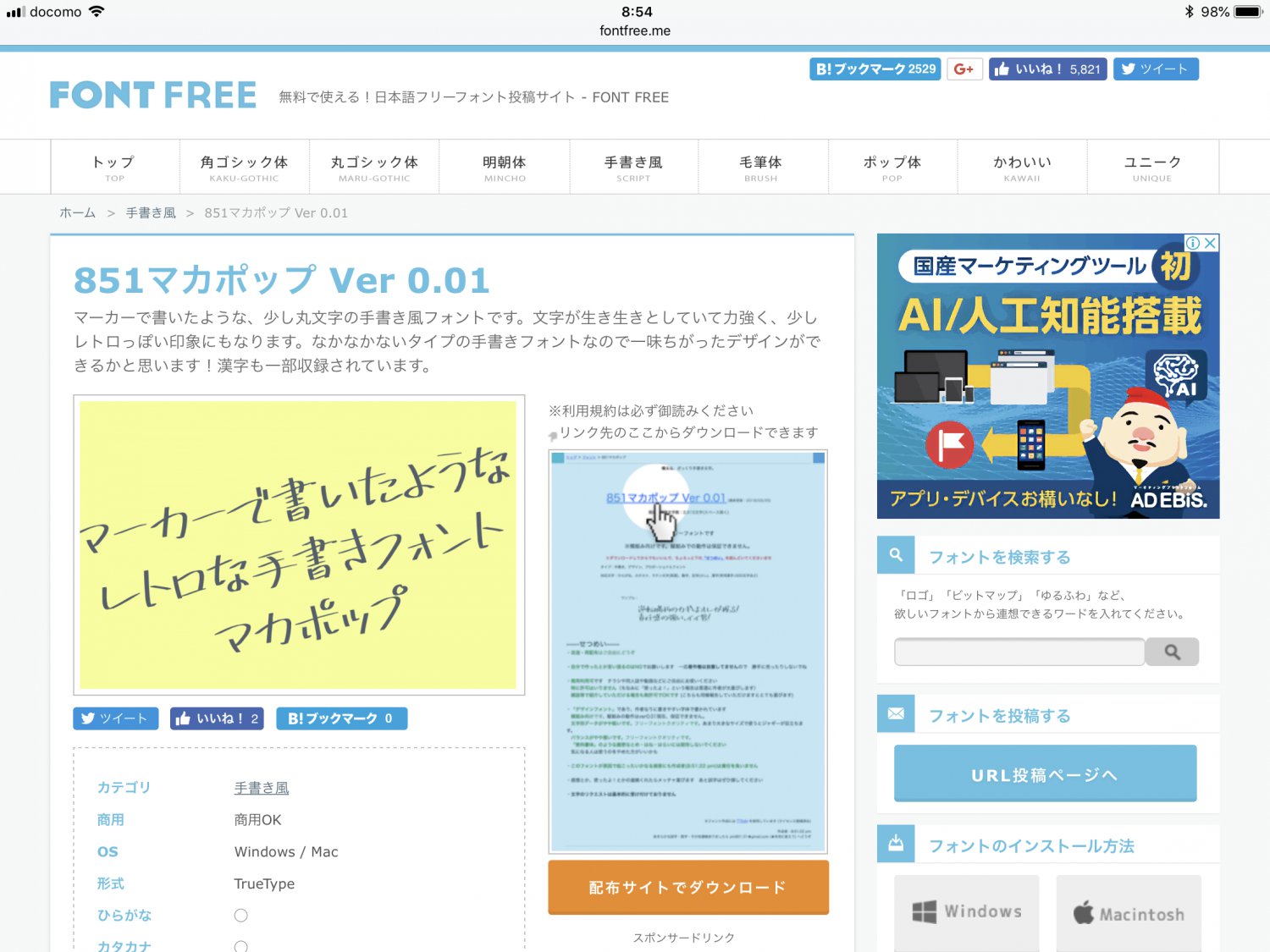
まずはインストールしたいフォントファイルを準備。今回はFONT FREEという日本語フリーフォントサイトから「851マカポップ」というフォントファイルをダウンロードします。
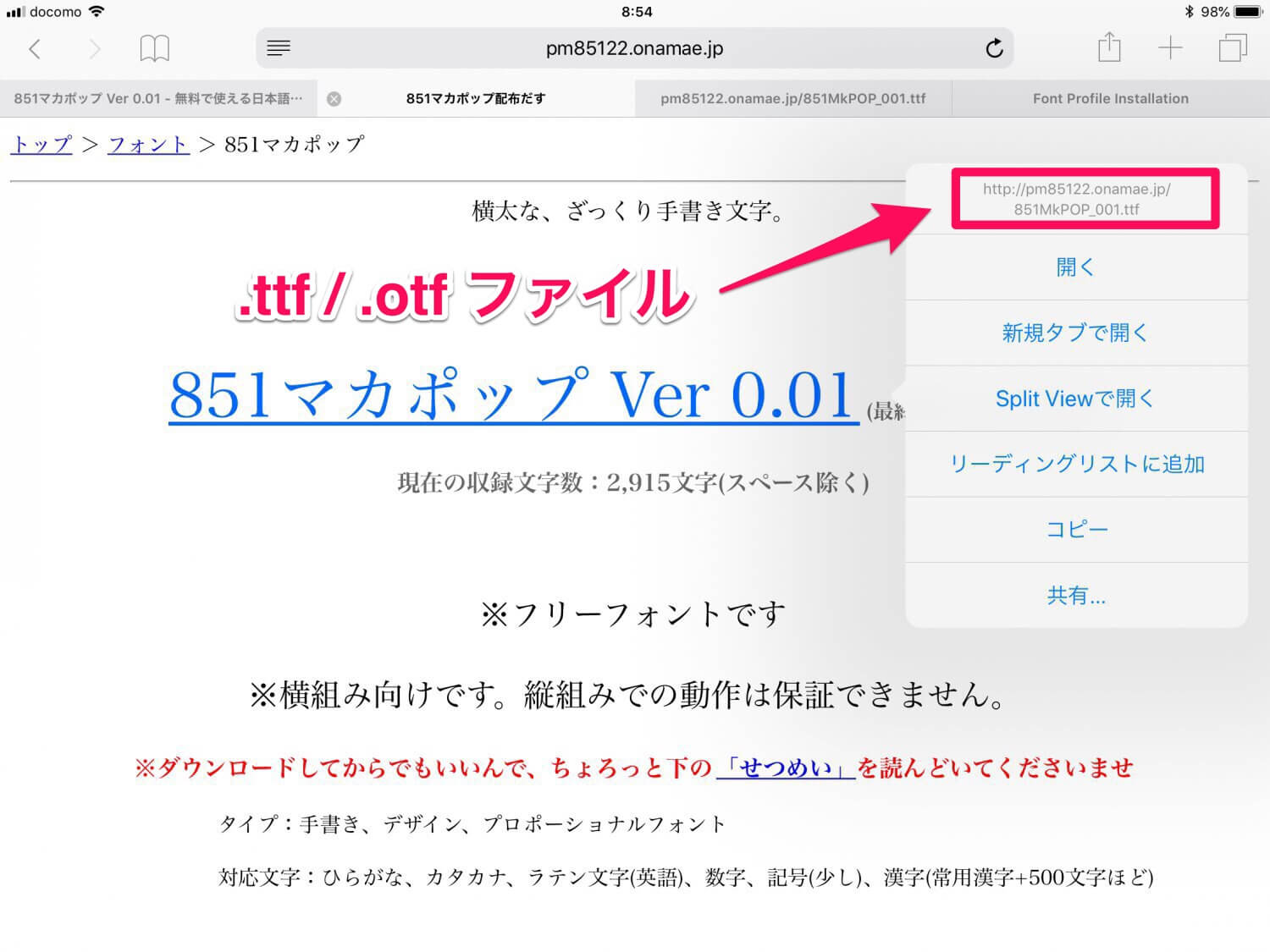
ダウンロードページからフォントをダウンロード。.ttfや.otfという拡張子がついたものがフォントファイルなので、リンクをタップして開きます。
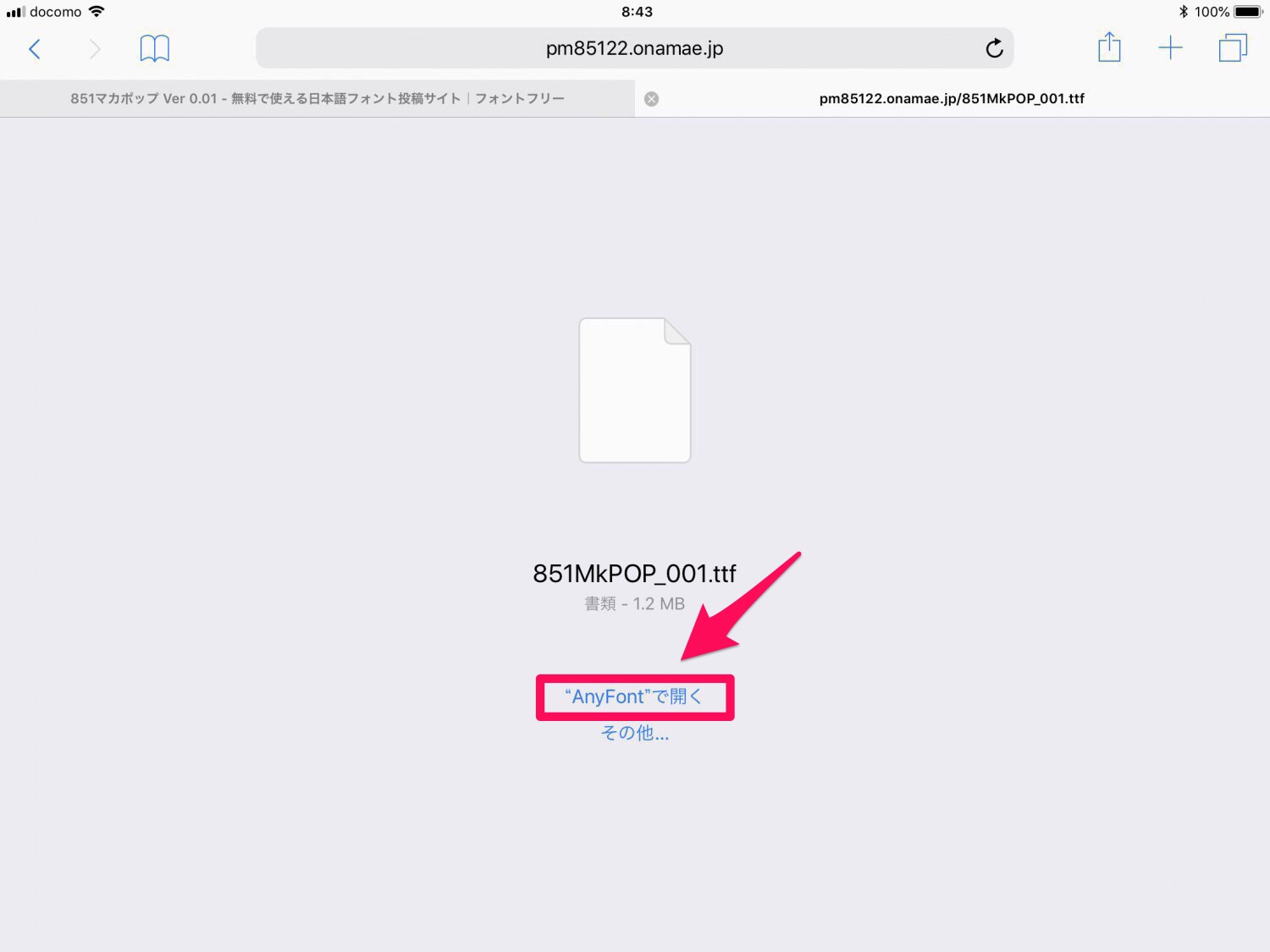
iPadでsafariからファイルリンクをタップすると、そのファイルをどのアプリで開くかを選択する画面になります。ここで“AnyFontで開く”を選びます。
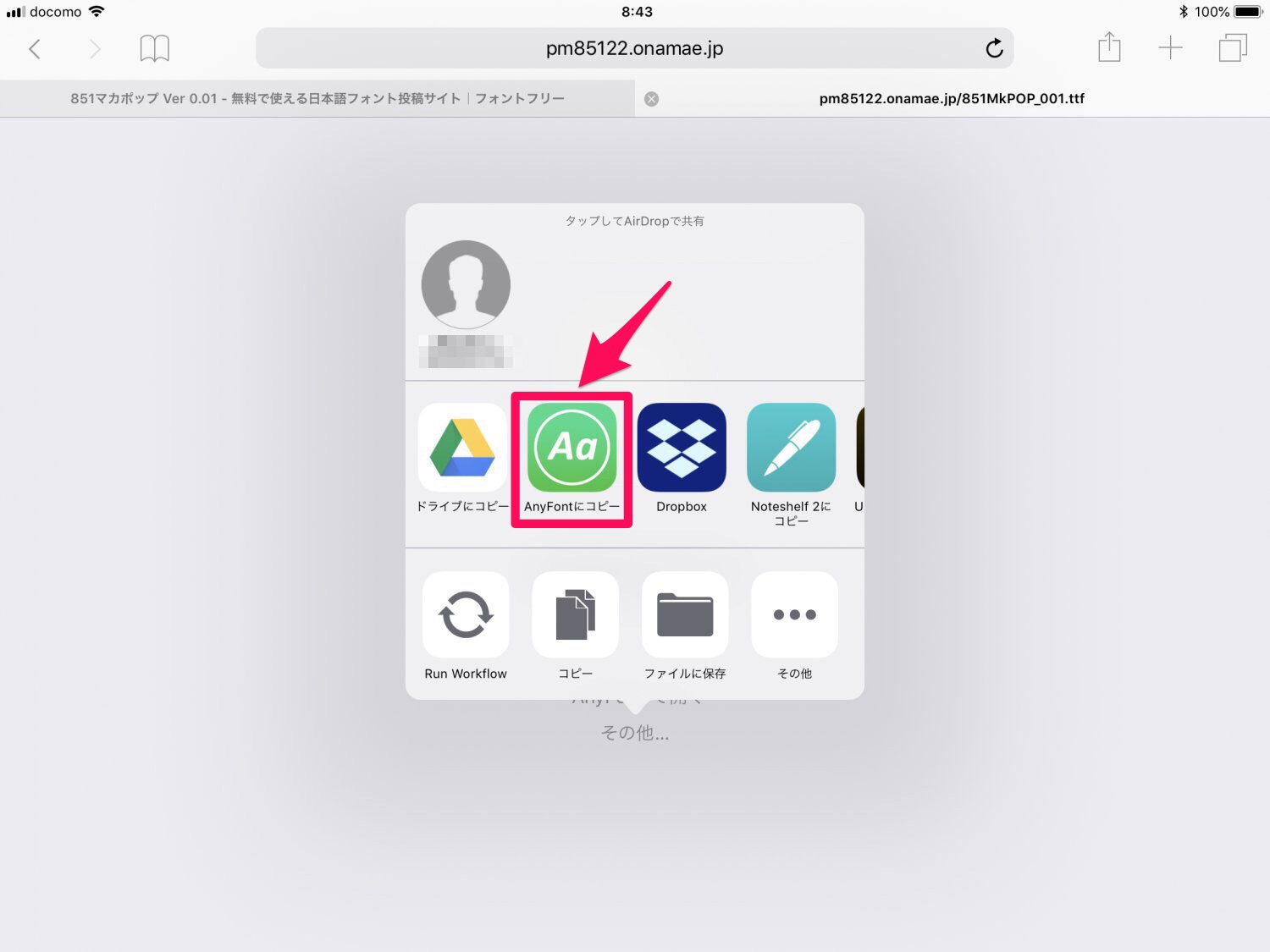
“AnyFontで開く”という表示がない場合は、“その他…”をタップしてシェアシートを開いて“AnyFontにコピー”を選択してください。
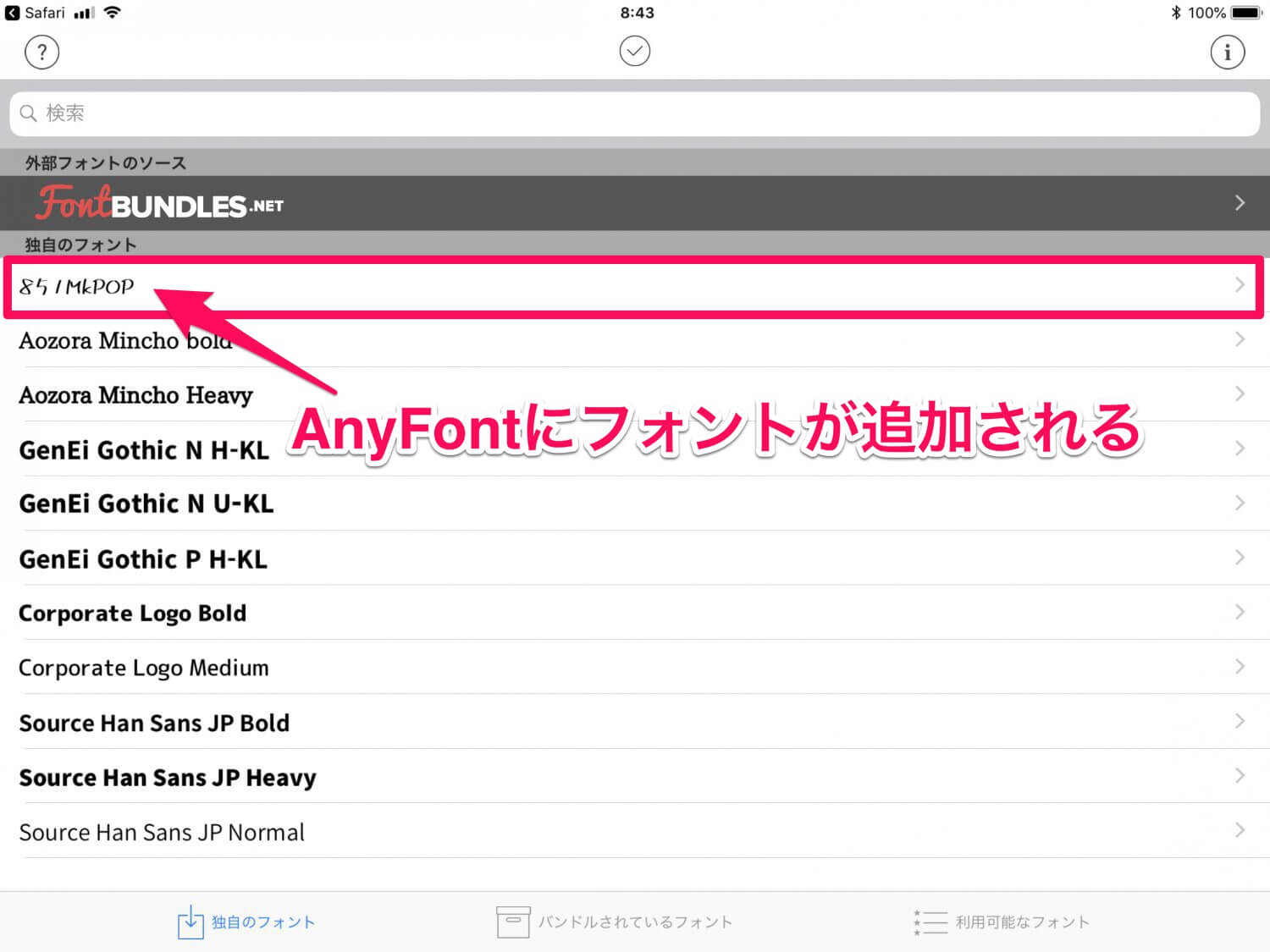
するとAnyFontのアプリが立ち上がり、独自のフォントという項目にダウンロードした「851MkPOP」というフォントが追加されています。
少し名称が変わっていますがこれが先ほどダウンロードした「851マカポップ」というフォントファイルです。
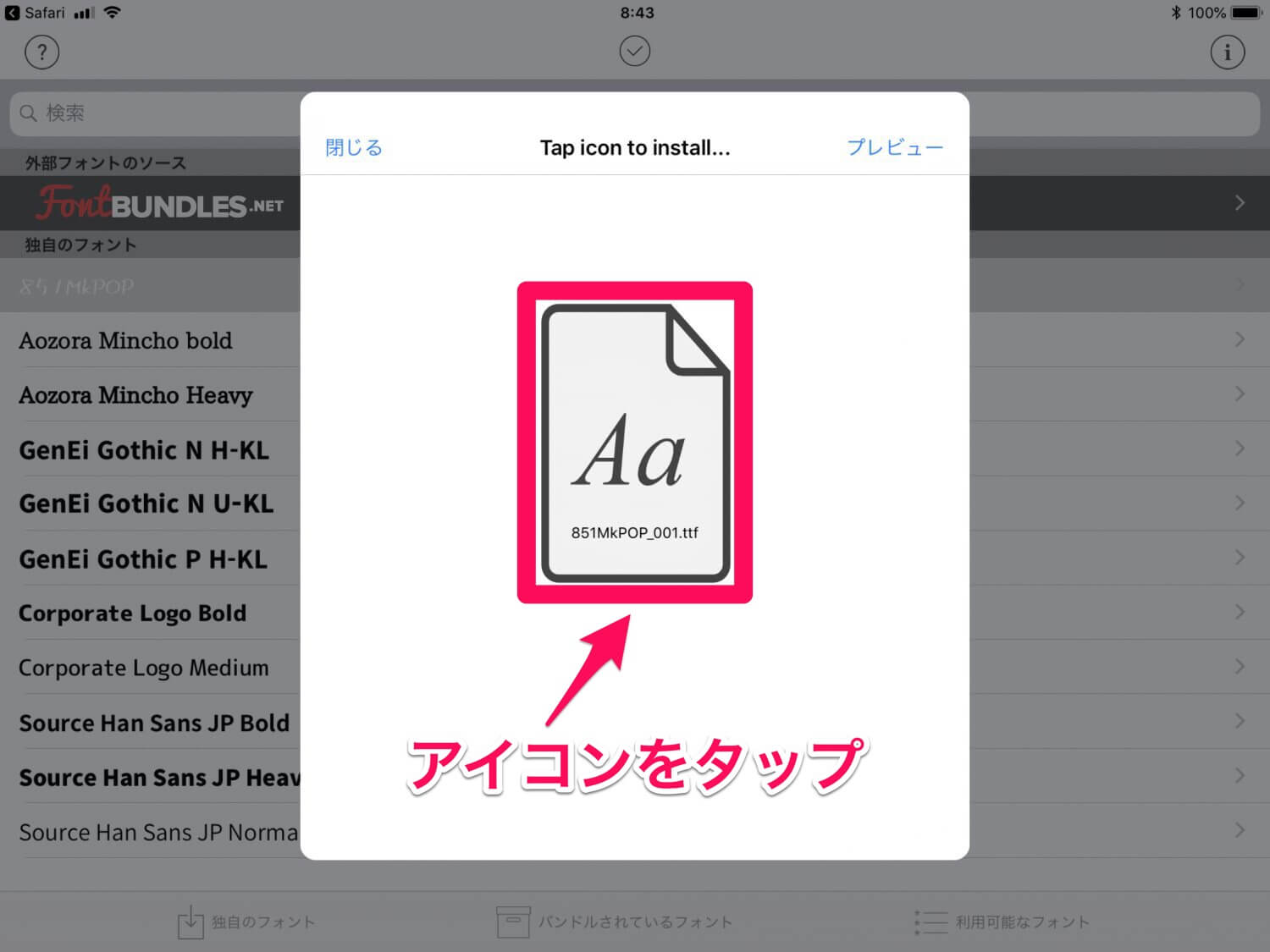
そのまま「851MkPOP」をタップするとファイルアイコンがポップアップで現れるので、アイコン部分をタップします。
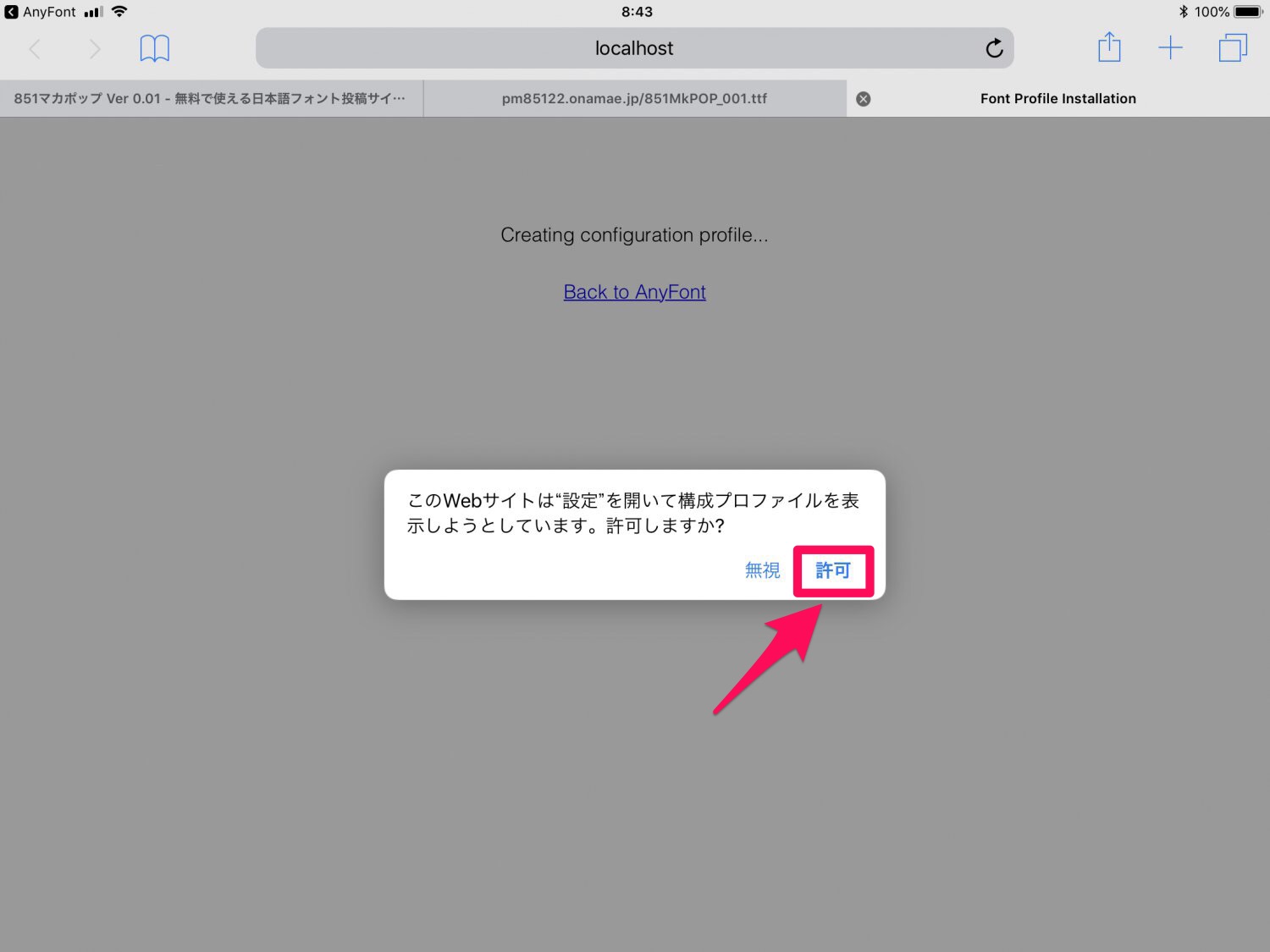
すると再度safariが立ち上がり、「このWebサイトは“設定”を開いて構成プロファイルを表示しようとしています。許可しますか?」という文言が出現するので「許可」をタップします。
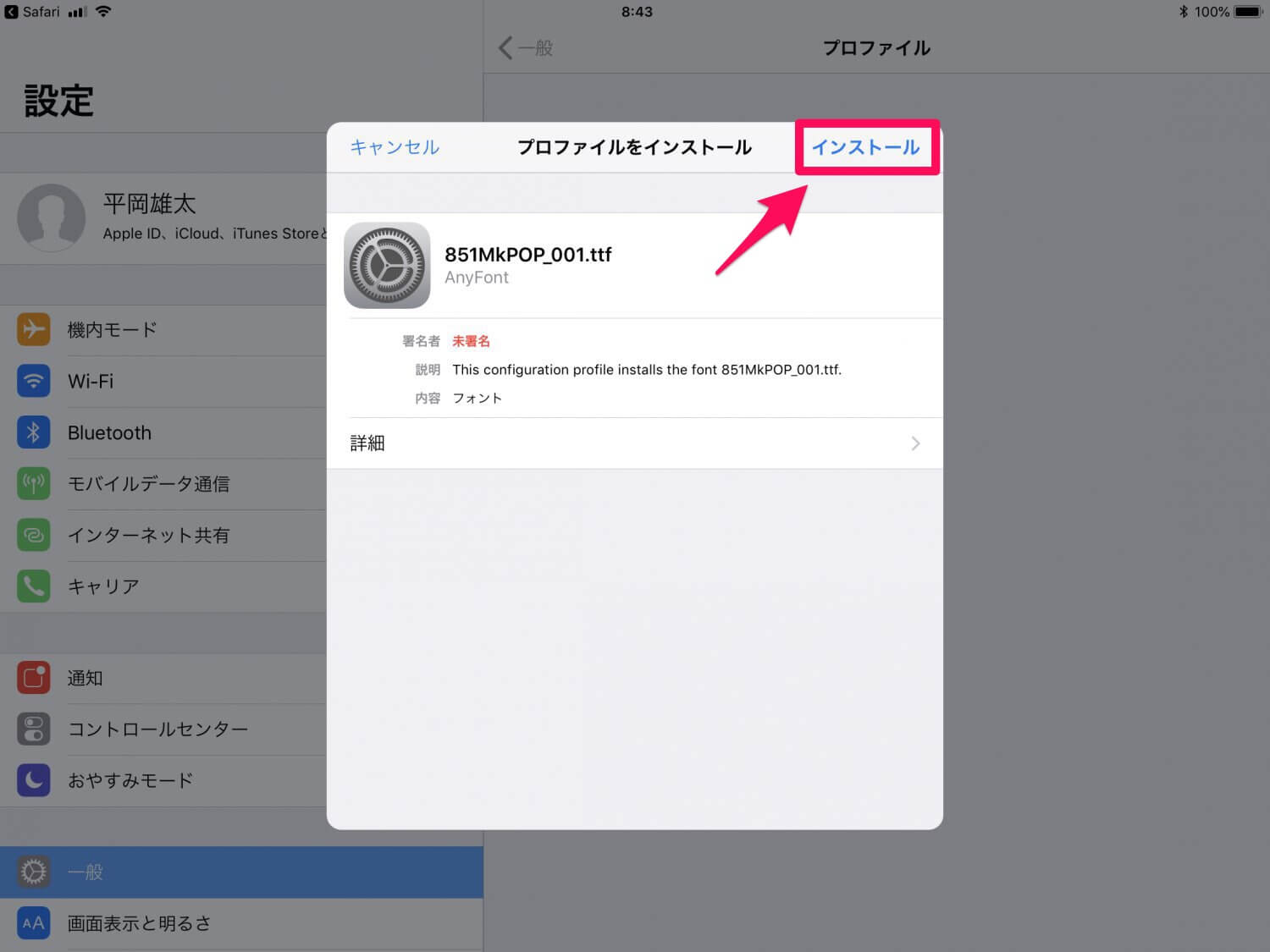
すると次は設定アプリが開き、プロファイルをインストールというポップアップが現れます。
ここでAnyFontアプリ内の先ほどダウンロードした.ttf(または.otf)ファイルが記載されているのを確認して「インストール」をタップ。
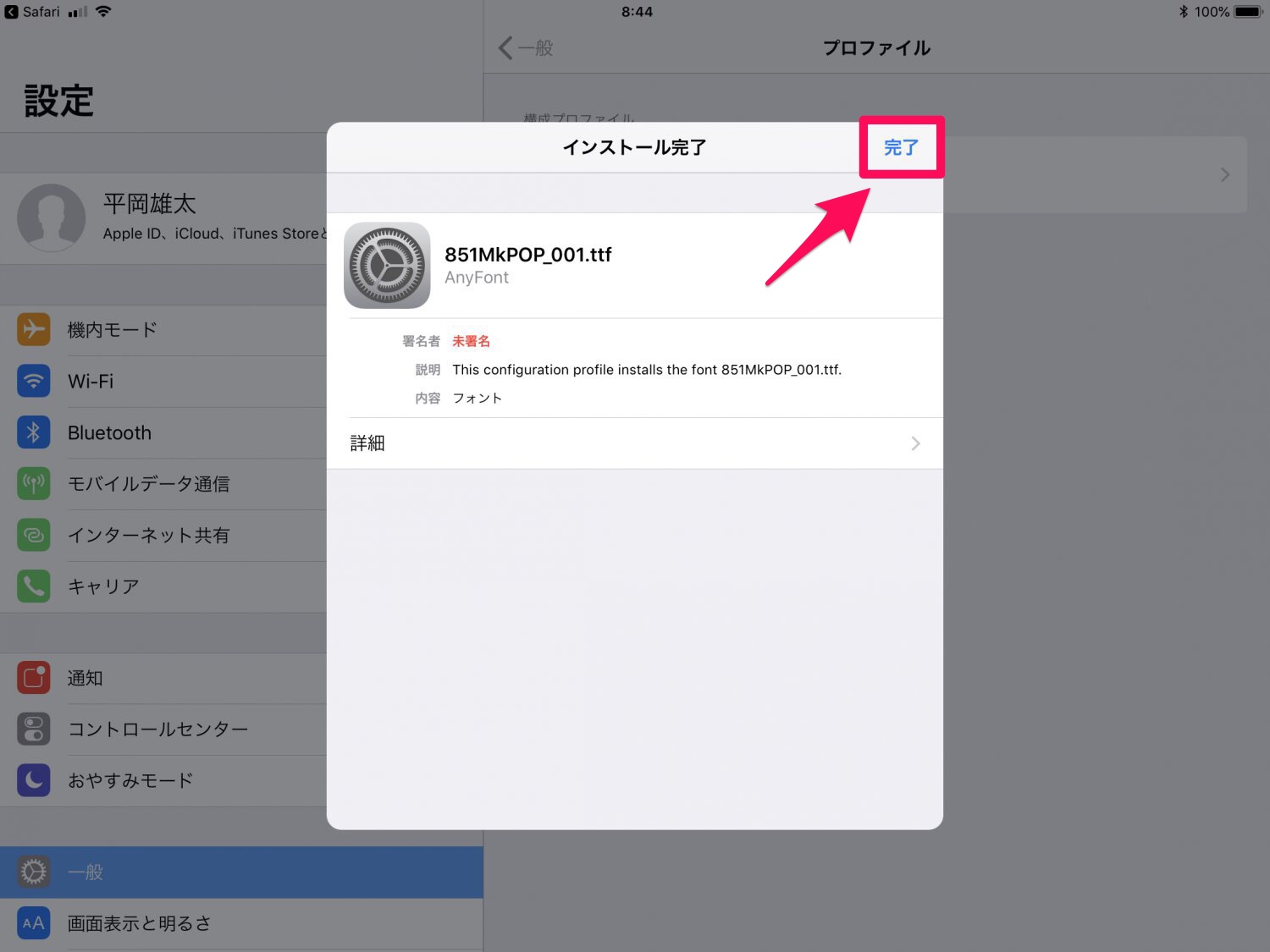
インストールが終われば「完了」をタップします。これでiPad内にフォントをインストールできました。
各種アプリ内からフォントを使用可能に
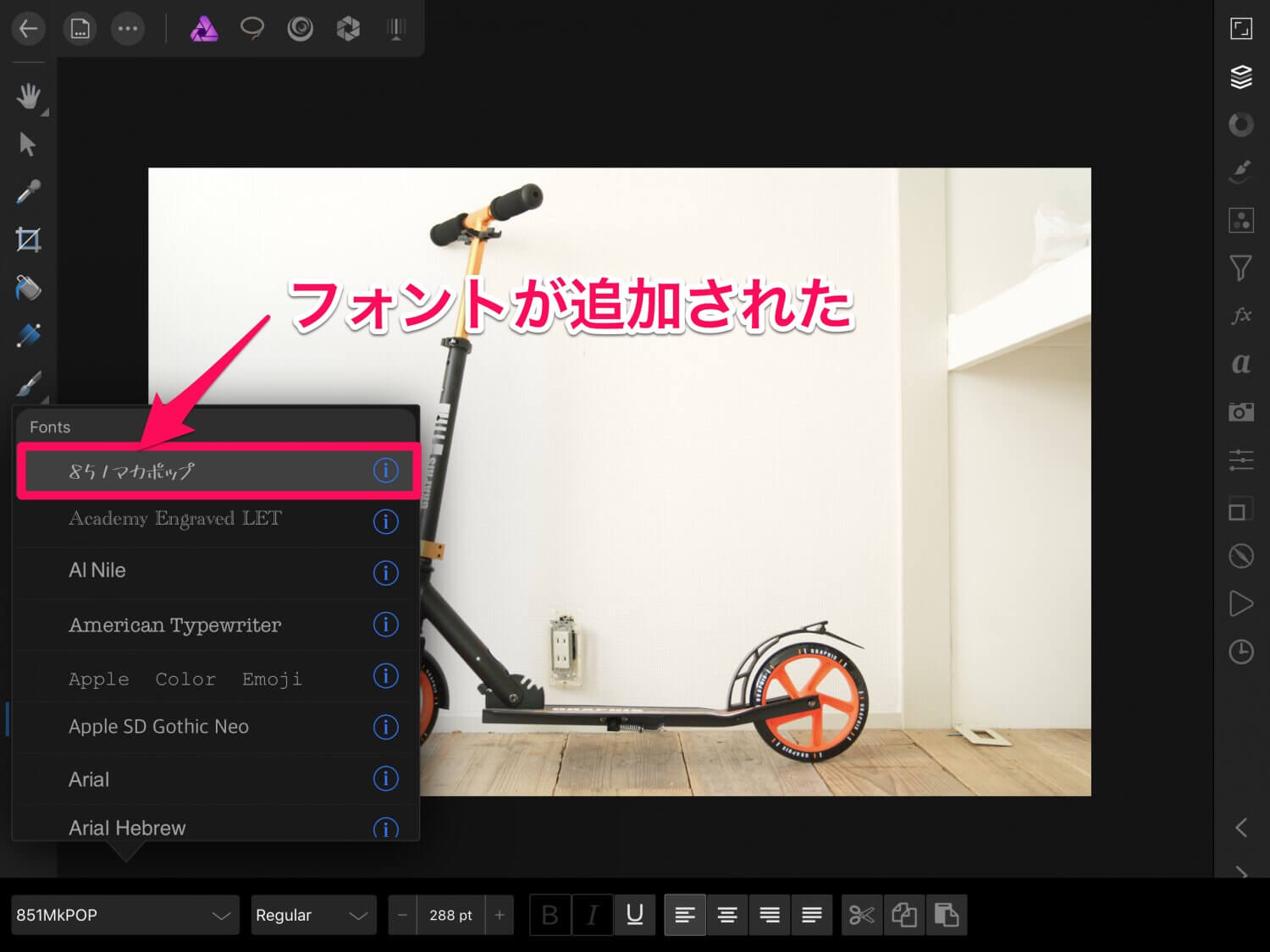
インストールが終われば各種編集アプリ内のフォント一覧に、ダウンロードした「851マカポップ」が追加されています。
今回はAffinity Photoという編集アプリからインストールしたフォントを使ってみます。フォント名の表示自体もそのフォントで書かれているので、直感的にフォントを選びやすいです。
もし追加したフォントが出てこないという方は、一度編集アプリを終了して再起動して試してみてください。

実際に入力してみました。当たり前ですがデフォルトで入っているシステムフォントと全く同じように使うことができます。
アプリによっては使えないものも
AnyFontによるフォントのインストールですが、全てのアプリでインストールしたフォントが使えるわけではなく、編集アプリ側がフォントインストール機能に対応している必要があるようです。
ぼくが確認した限りですが、下記のアプリは対応確認済みでした。
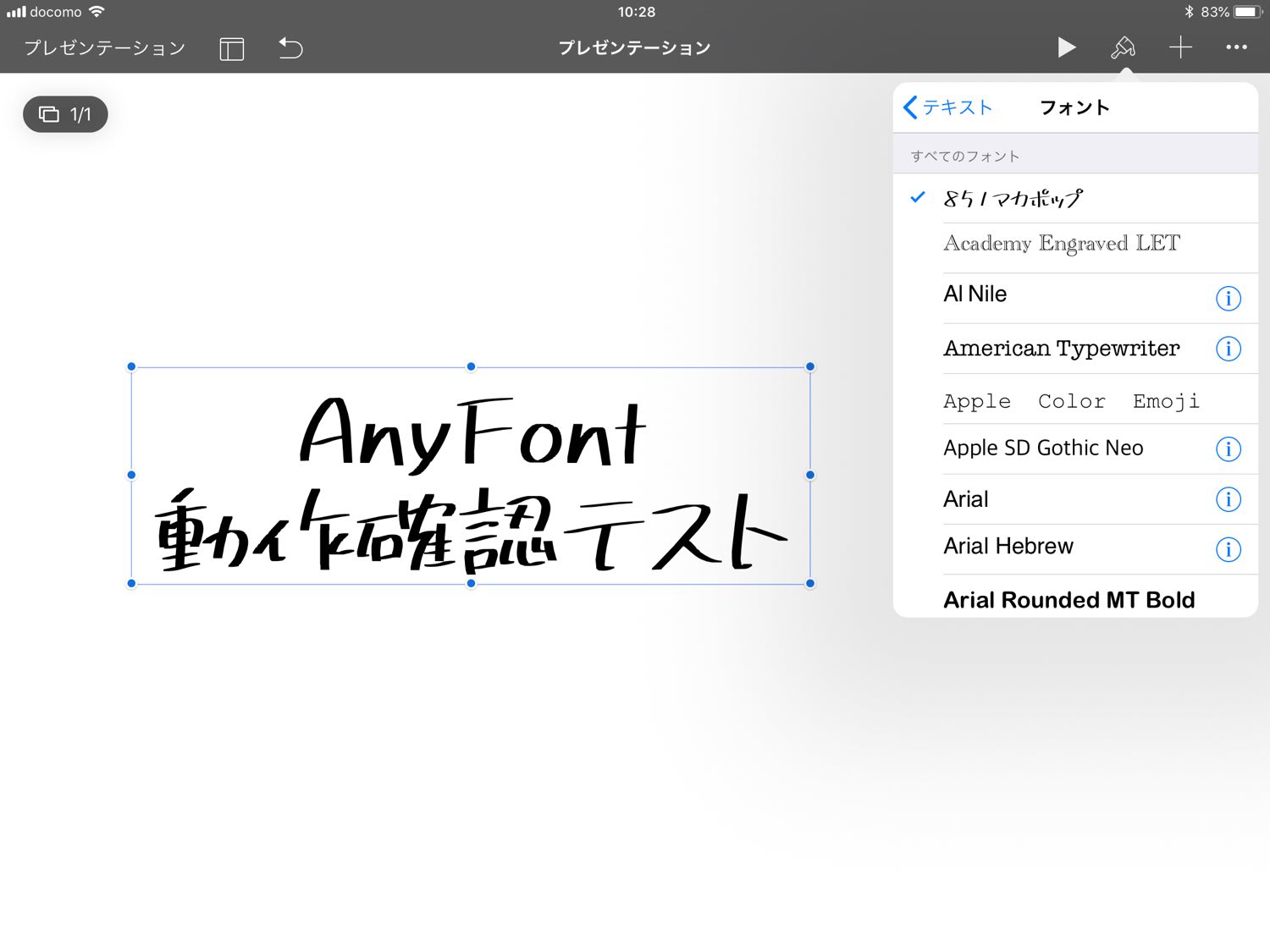
Keynote
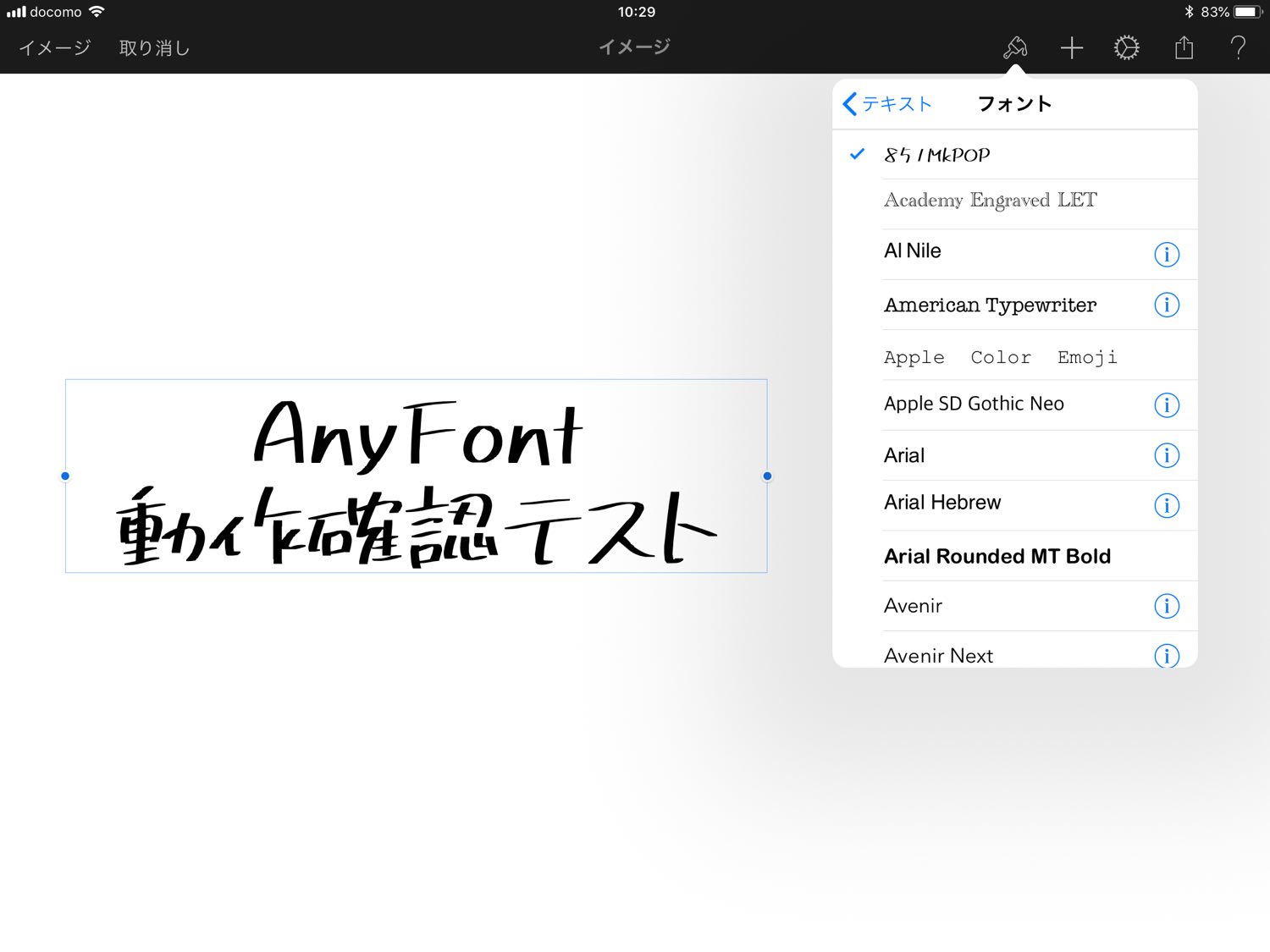
Pixelmator
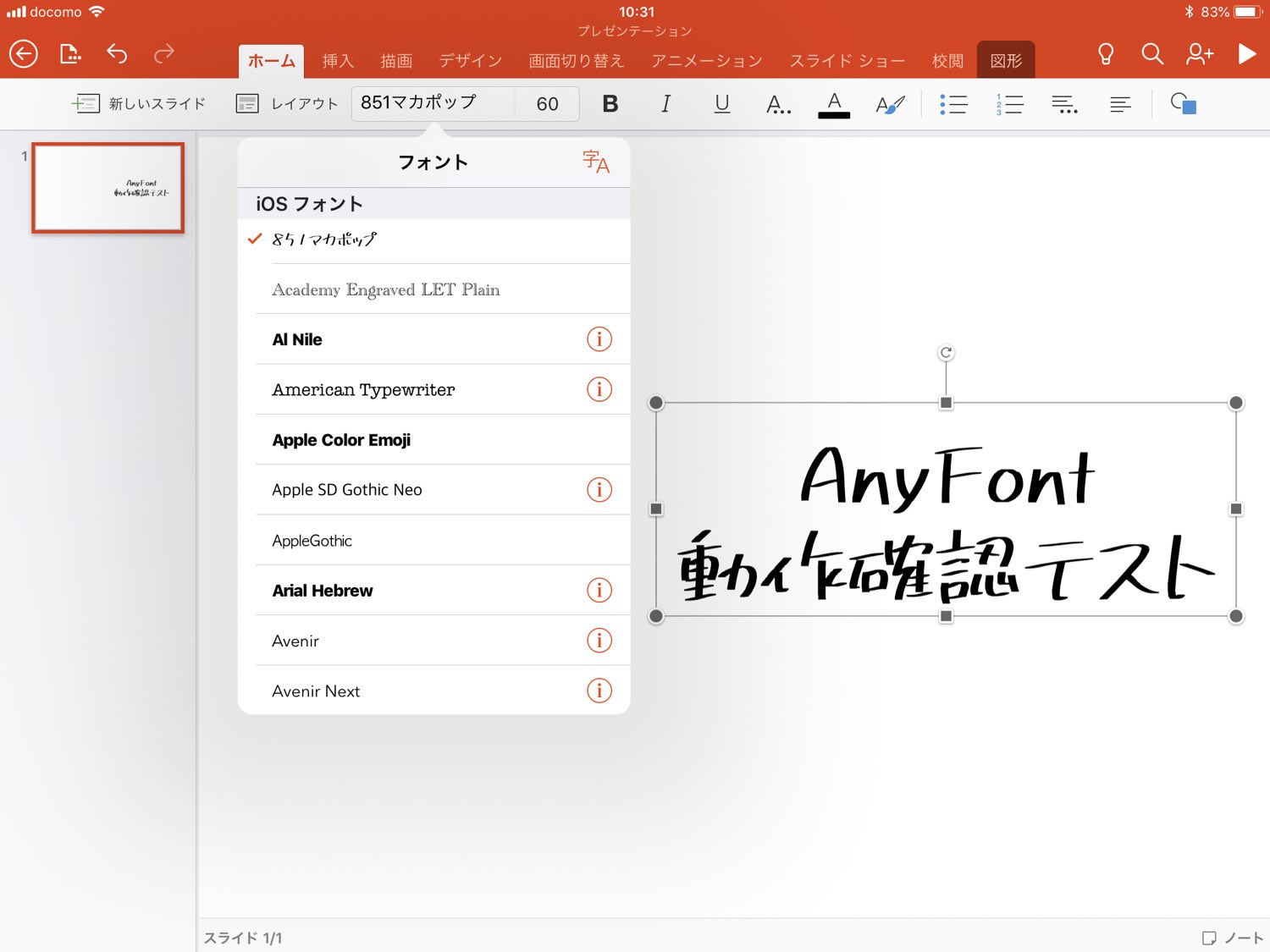
PowerPoint
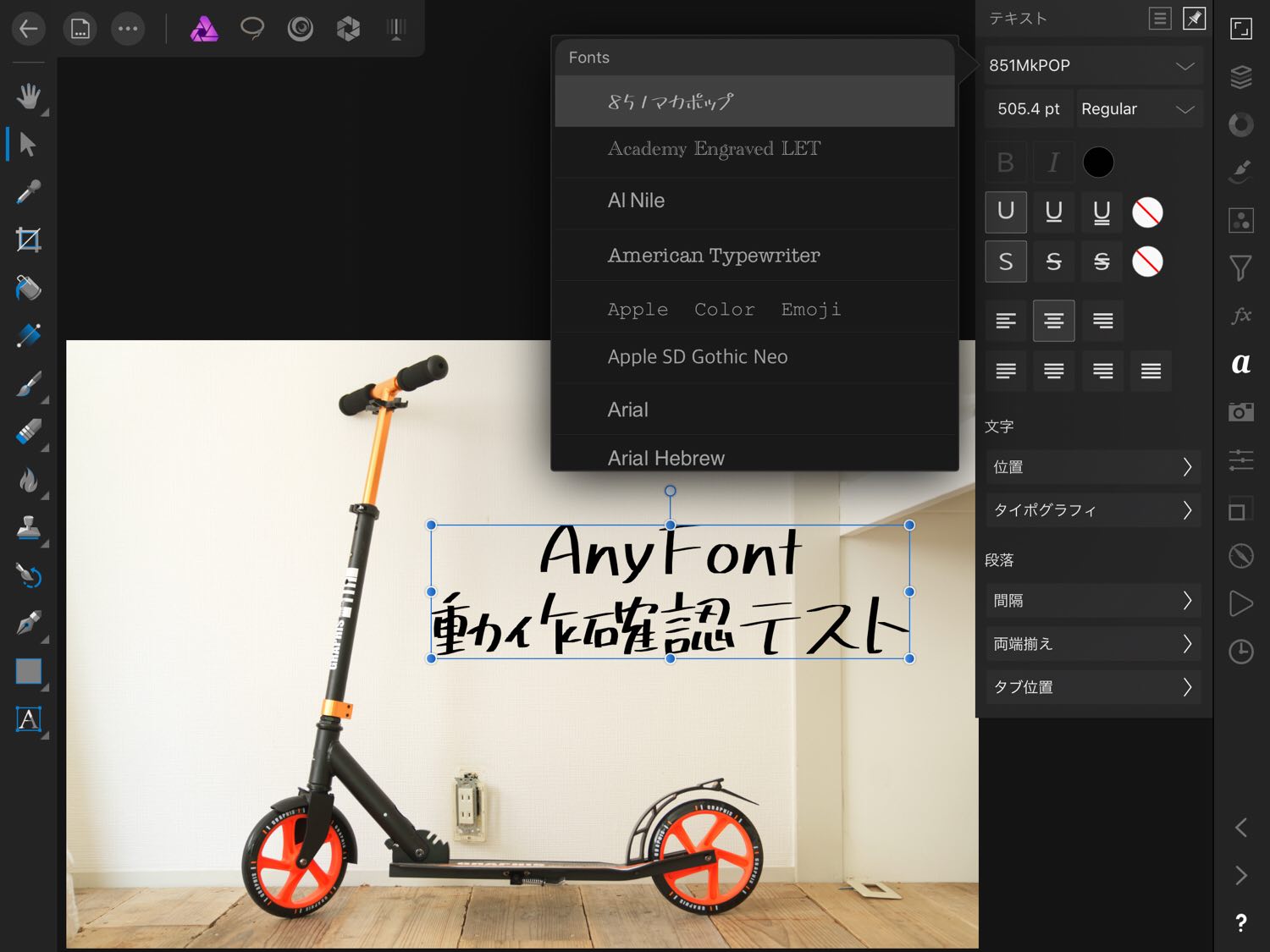
Affinity Photo
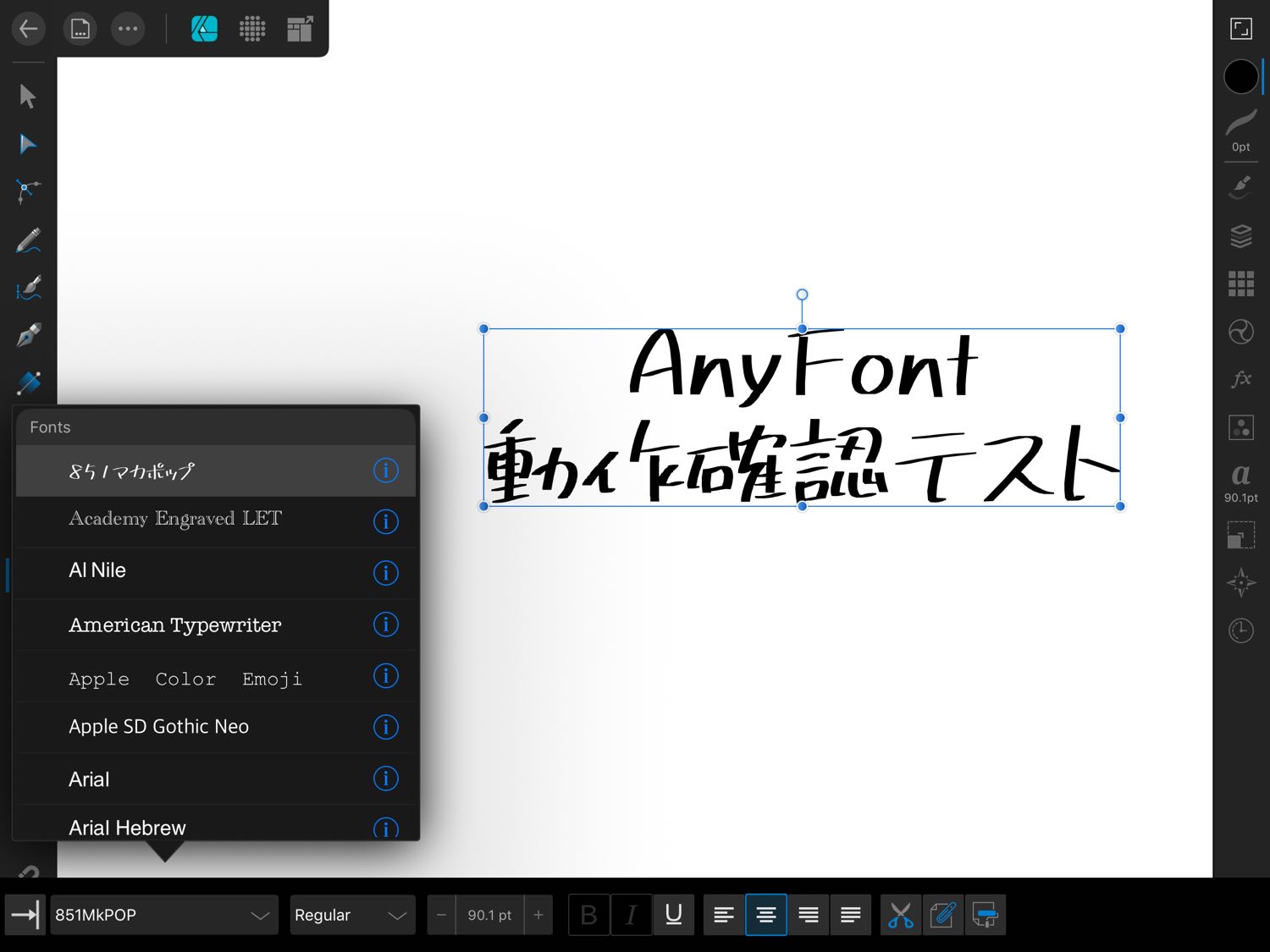
Affinity Designer
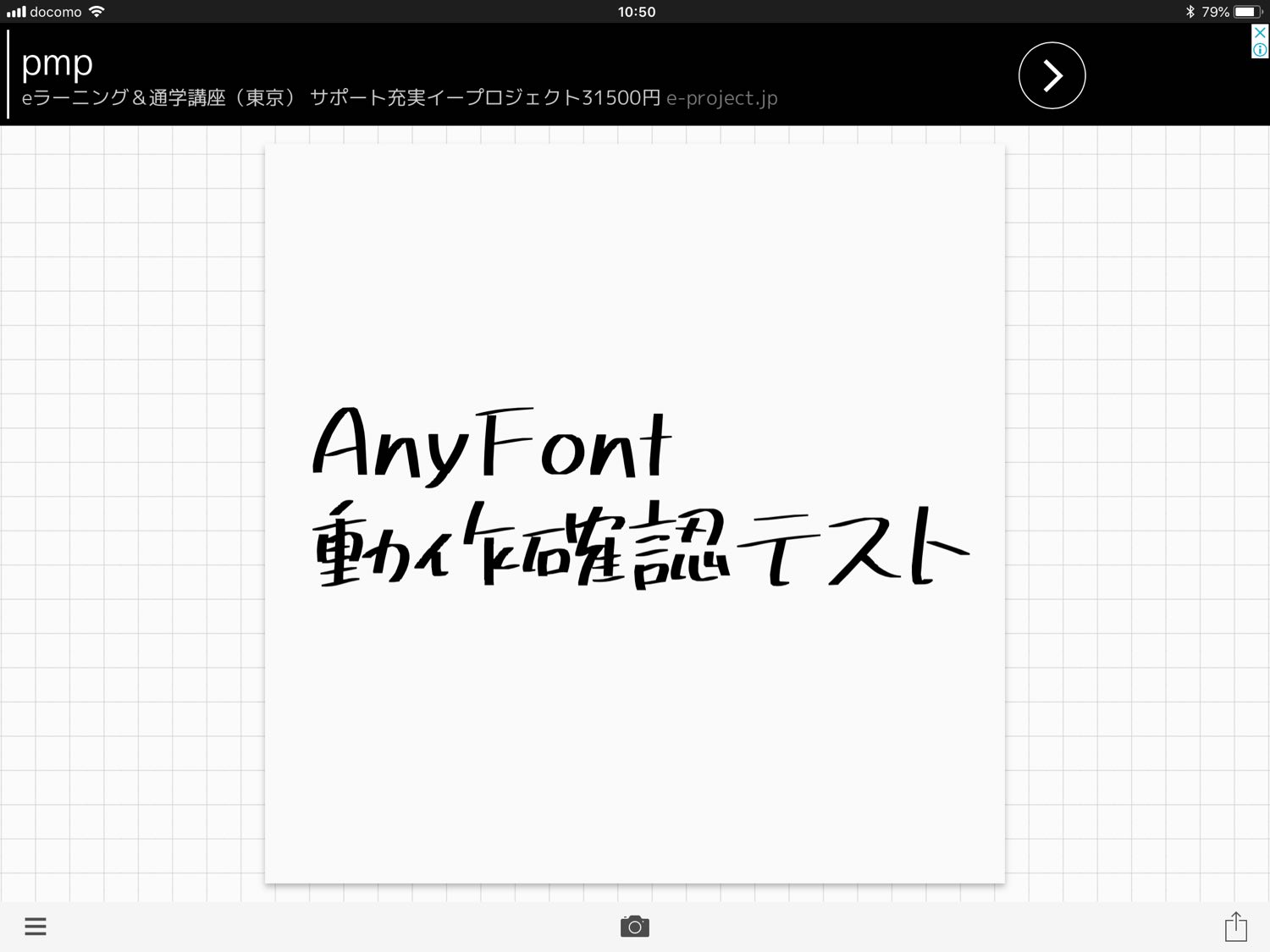
Phonto
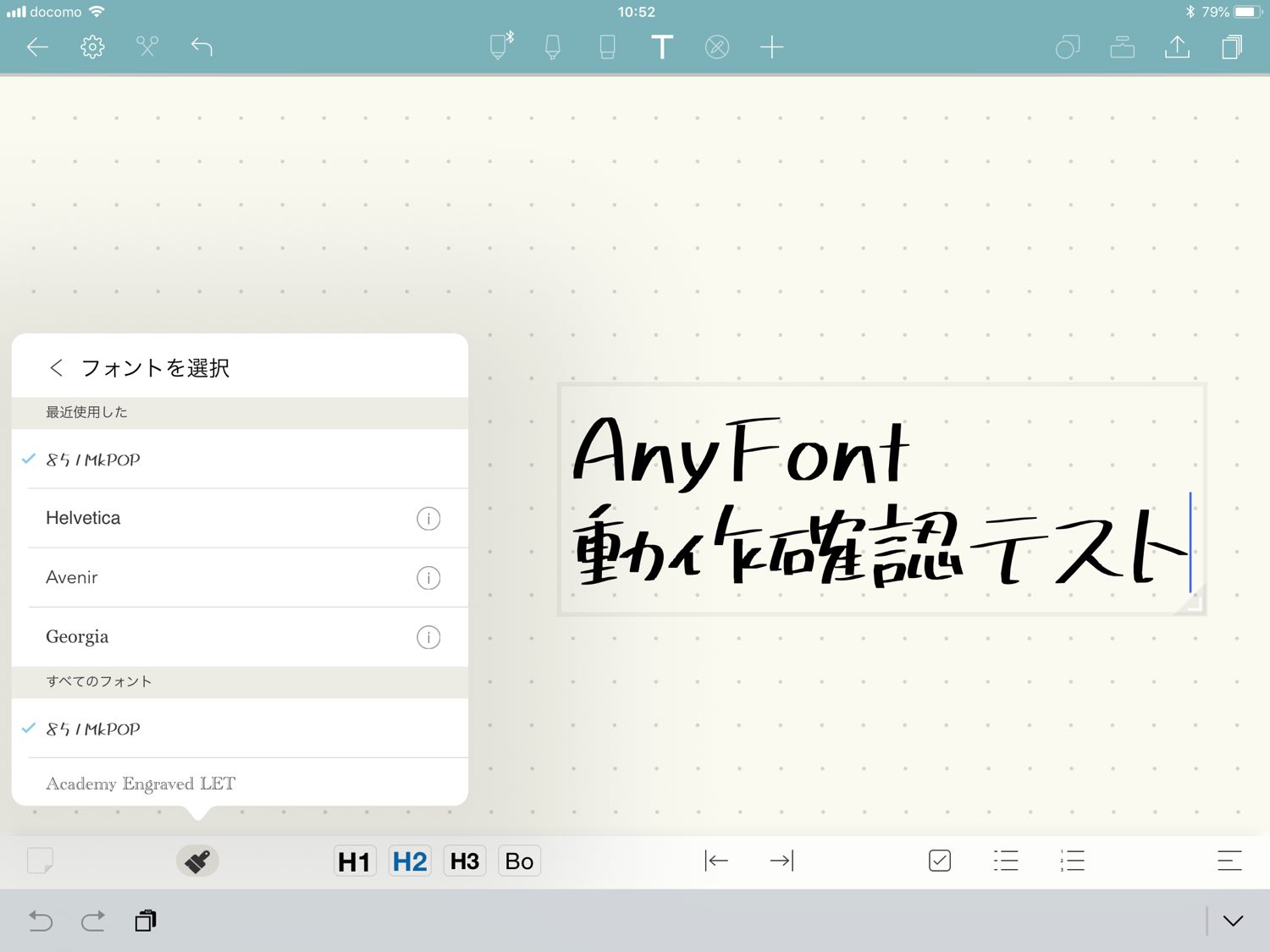
Noteshelf 2
自由なフォントで、自由な創作活動を

AnyFontはもう1年以上使っているのですが、特にこれといった不具合もなく使えて非常に重宝しています。ちょっとしたバナーからDTPのような制作まで、iPadで何かを作る上でなくてはならないアプリの1つです。
自由なフォントで、iPadでも自由な創作活動を。
iPad関連記事まとめ
iPadモデルの選び方
iPad基本の活用術
iPadだけでブログを書く
iPadと使いたいアクセサリ
その他のiPad関連の記事はこちら
特集:iPad Proはここまでできる。iPad ProをPCのように使いこなすための知識まとめ










