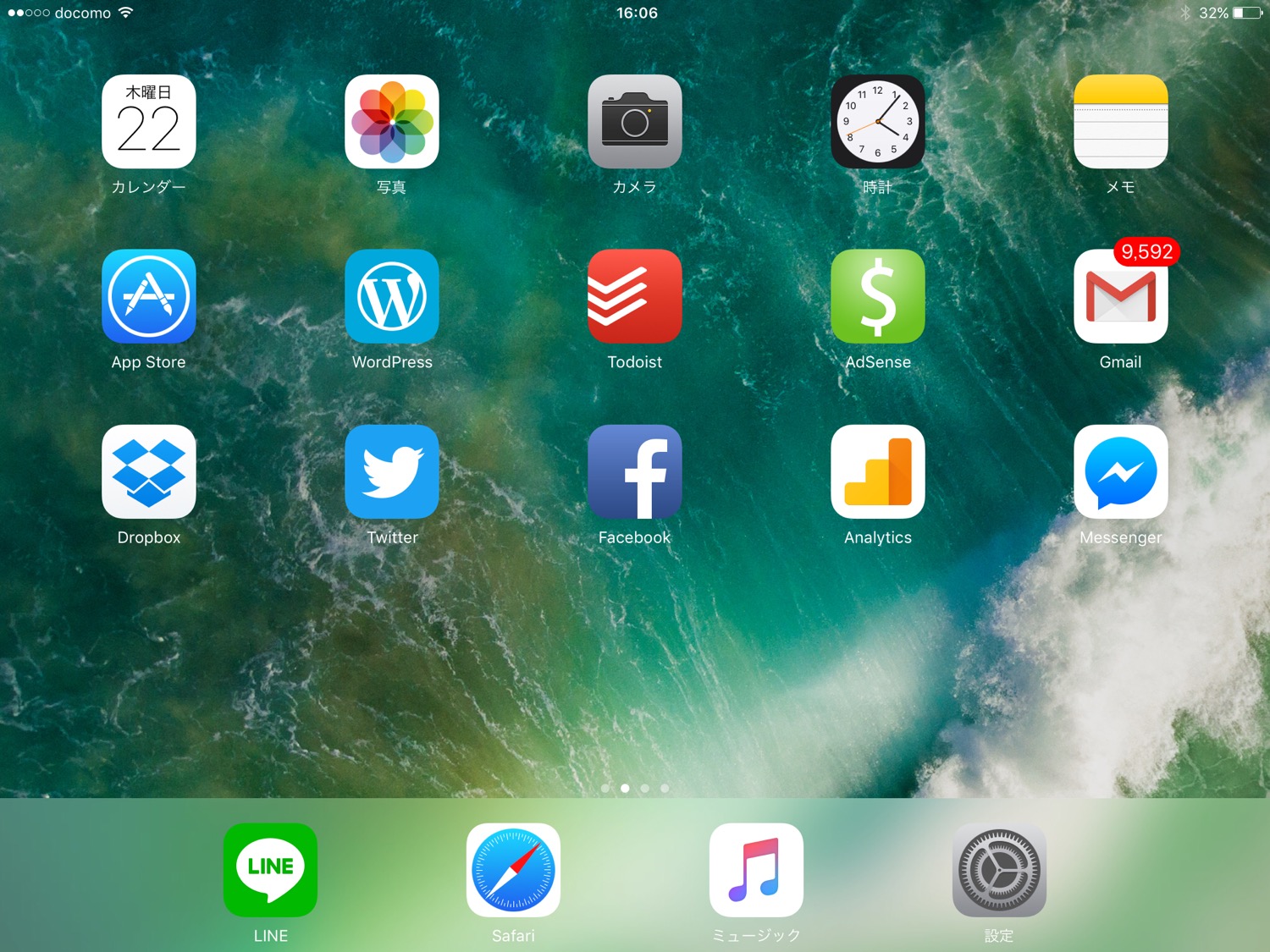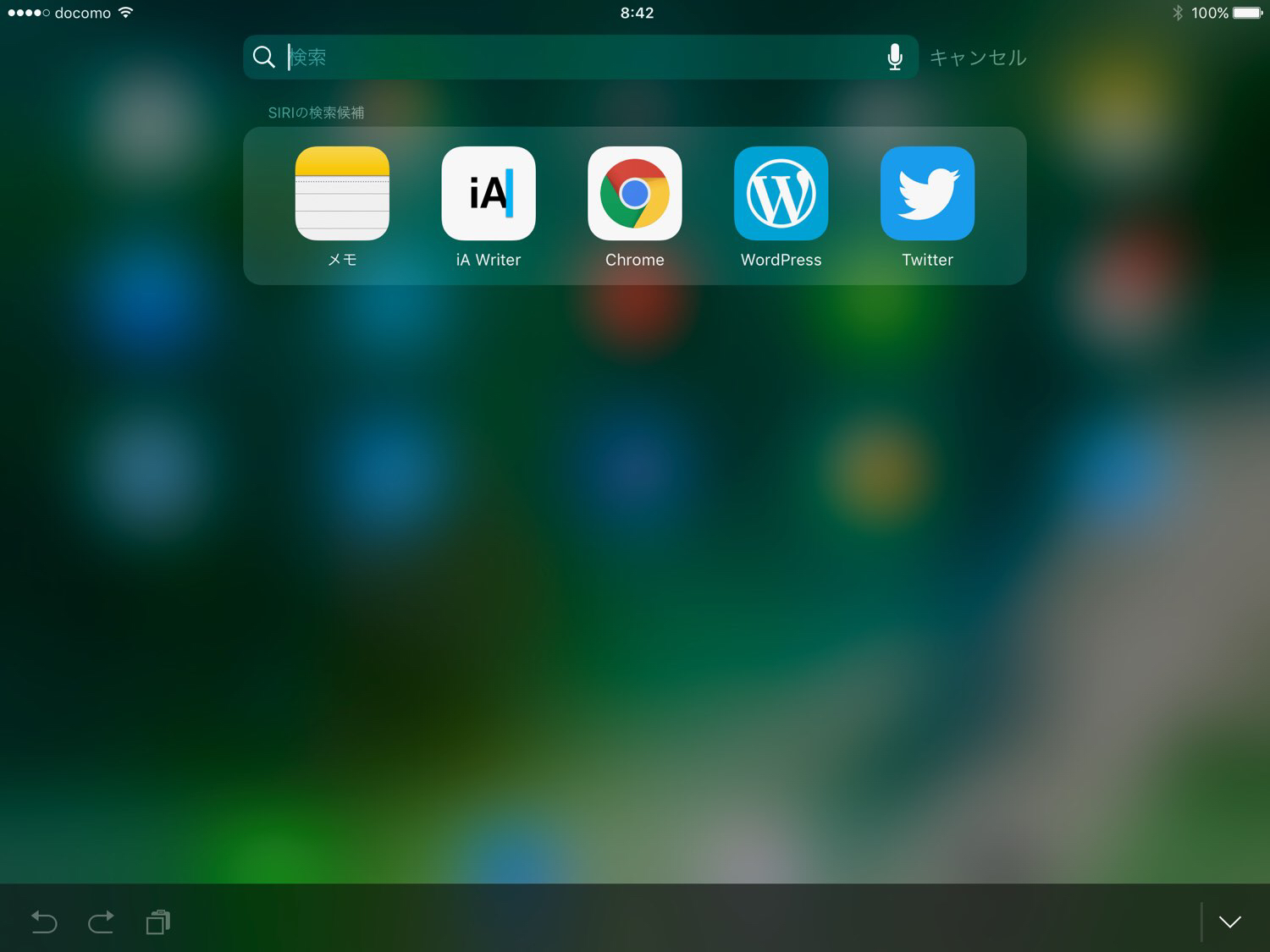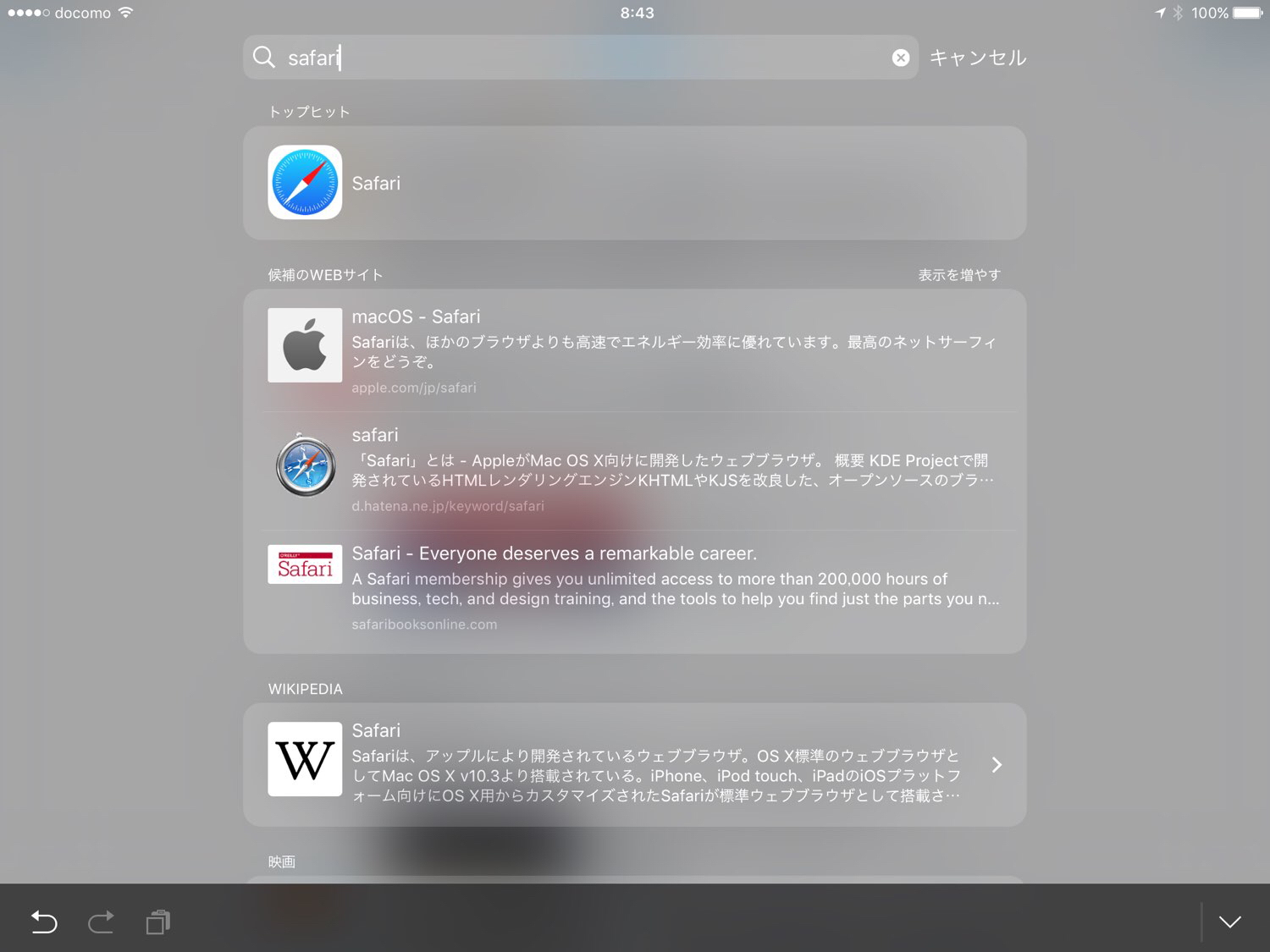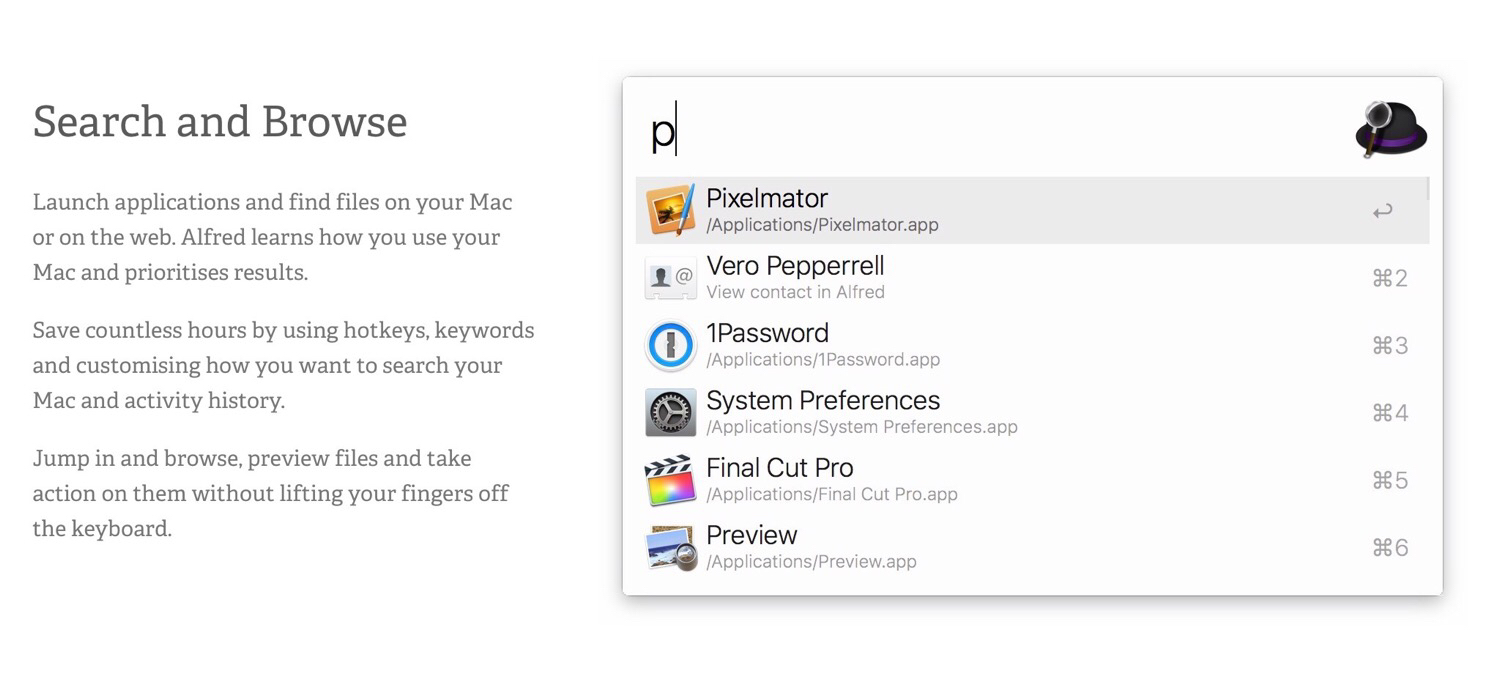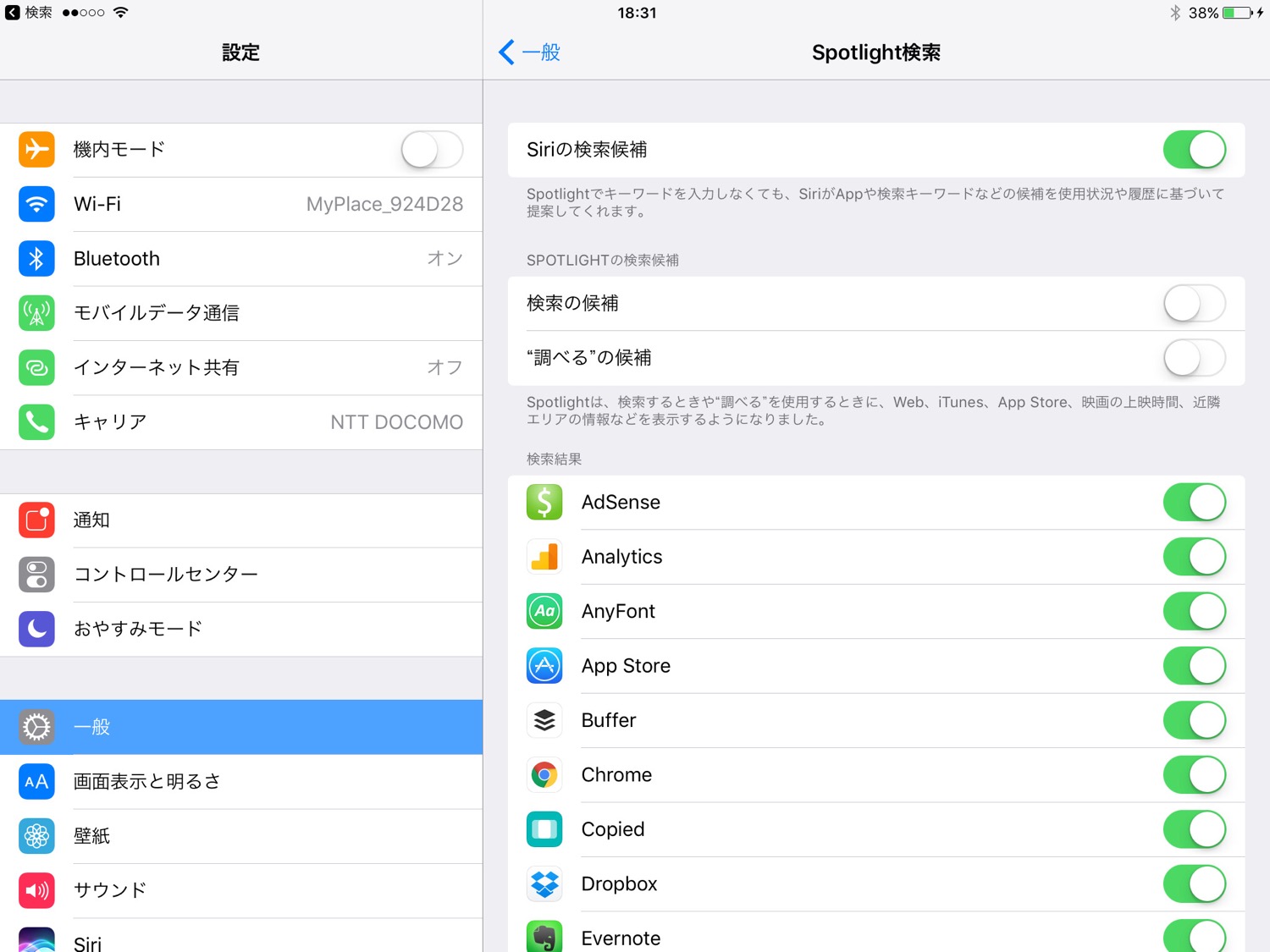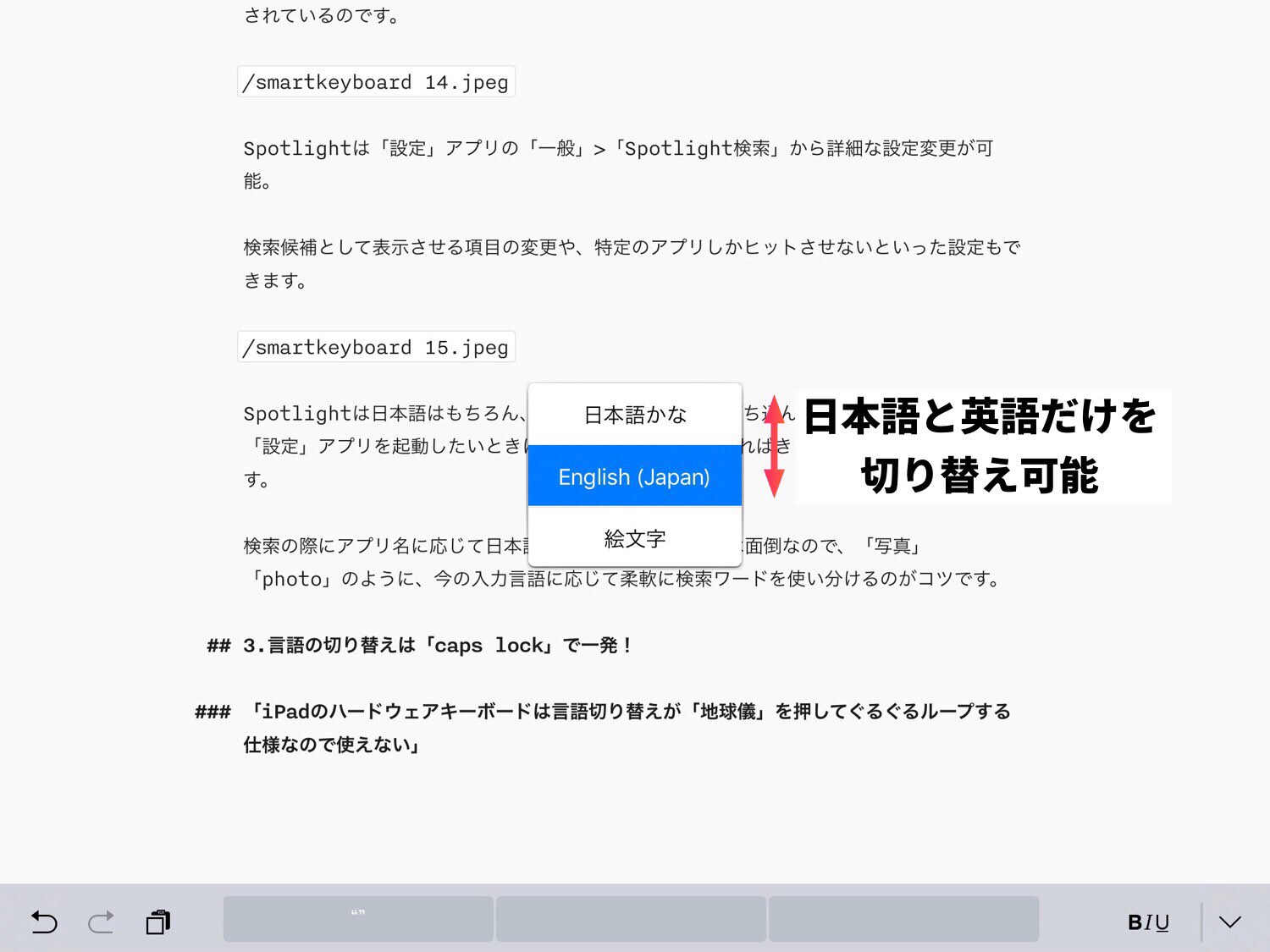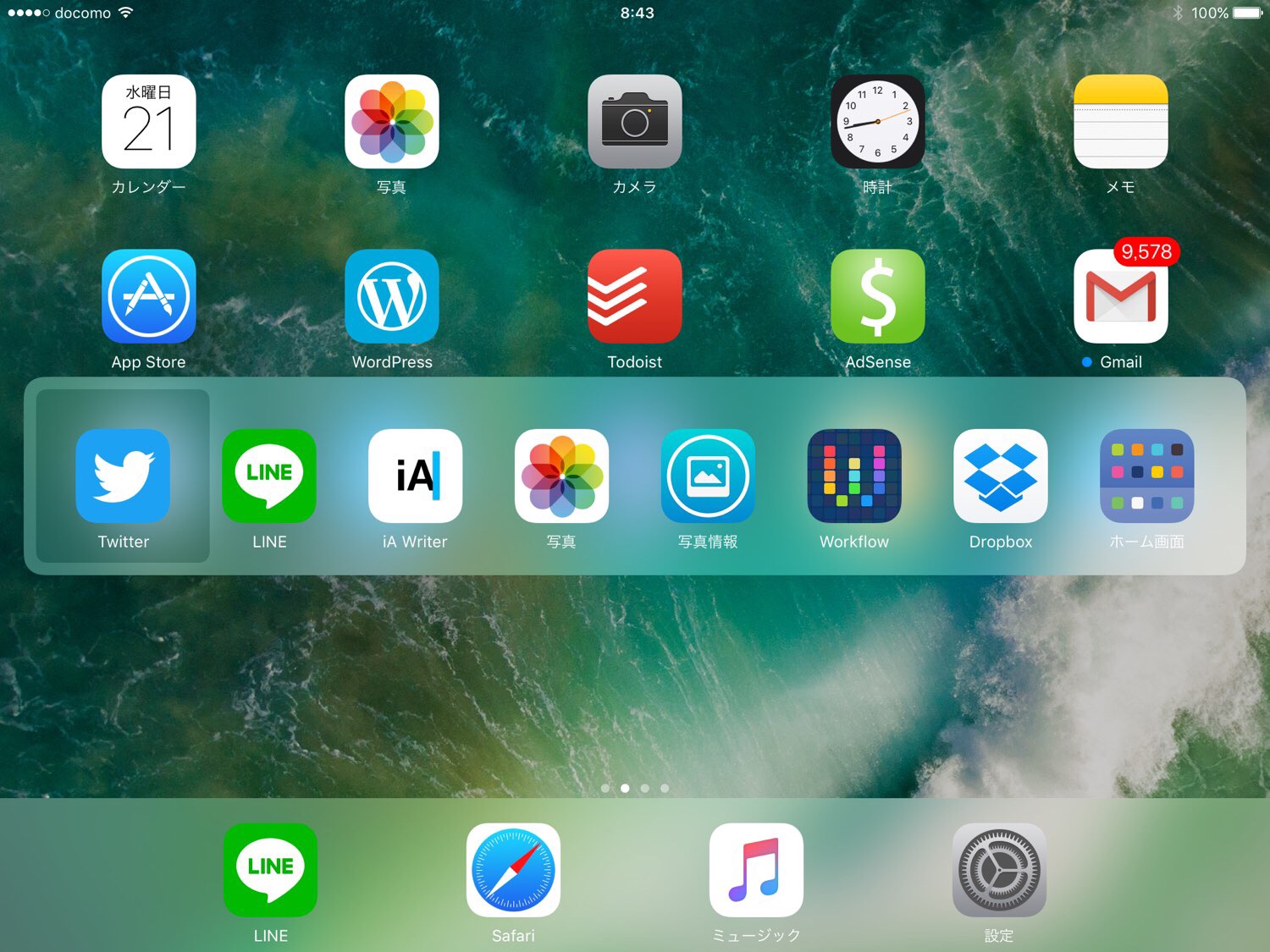iPad ProとSmart keyboardの組み合わせ、すこぶる快適です。
DRESS CODE.をお読みいただきありがとうございます! 当ブログを運営するFukulow(@yuta_black)です。
先日記事にした通り、少し前にブログ更新用にとiPad ProとSmart Keyboardを購入しました。
購入してから全てのブログ更新作業をiPad Pro+Smart Keyboardでこなしていますが、想像以上に快適。
MacBookを使っていた頃と比べても、記事の執筆効率はほとんど落ちていません。

特に便利なのがiOS9以降に搭載された「キーボードショートカット」。
これを上手く使えばiPadでもかなりの作業を効率化できます。
というわけでこの記事ではキーボードショートカットを使い、あらゆる作業を効率化する実例を紹介したいと思います!
iPadでブログや文章を書いている人は覚えておいて損はない内容ですよ!
大原則:キーボードから極力手を離さない
iPadの生産性を上げるために、まず覚えておきたい前提が「キーボードから手を離さず操作する」ということ。
iPadの基本的な操作方法はタップやスワイプなどタッチパネルを使った操作と、ホームボタンのクリックです。
しかしキーボード使用中にタッチパネルを操作しようとすると、手の可動範囲が大きくなってしまい作業テンポが悪くなります。

iPadは現状マウスやトラックパッドに対応していません。
ですので基本的には「いかにキーボードだけを使って各種操作ができるか」という点が、効率化において重要になってきます。
特にホームボタンに関しては、Smart Keyboardを装着したiPadを操作する上ではほとんど使う必要がありません。
ホームボタンを多用することで作業速度も落ちてしまいますので、今後は「触るなキケン」と覚えてください。
1.アプリの起動は「Spotlight検索(⌘+スペース)」で
iPadのロックを解除すると現れる、見慣れたiOSのホーム画面。
通常ならホーム画面から起動したいアプリを選んでタップしますが、このホーム画面も実はほとんど使うことがありません。
アプリを起動する際は、キーボード上で⌘(command)+スペースキーを入力してSpotlight検索を活用します。
Spotlightは検索窓にキーワードを打ち込むと、検索ワードに合致するアプリやアプリ内のファイル、ウェブ検索結果などに直接ジャンプできる機能です。
例えば上の画像のように「safari」と打ち込めば、safariのアプリがヒット。
そのままカーソルキーを操作してEnterキーを押せばsafariが立ち上がります。
これによってどこからでも任意のアプリに直接移動できるので、作業が快適に。
画面に触れずキーボード操作で完結するのもポイントです。
イメージとしてはMacの人気ランチャーアプリ「Alfred」とほぼ同様。
「Alfred」は有料アプリですが、iOSにはSpotlightという優秀な検索ツールが標準搭載されているのです。
<追記>
コメントにてMacにもSpotlight検索があるとご指摘いただきました。
Spotlightは「設定」アプリの「一般」>「Spotlight検索」から詳細な設定変更が可能。
検索候補として表示させる項目の変更や、特定のアプリしかヒットさせないといった設定もできます。
2.言語の切り替えは「Caps Lock」で一発!
次は文字執筆において重要な言語切り替えに関して。

「iPadのキーボードは言語切り替えが『地球儀ボタン』を押してぐるぐるループする仕様なので使えない」といった意見をよく見ます。
少し前まではその通りでしたが、iOS10以降の新機能によってこの言語切り替えストレスはかなり少なくなっています。
それが「Caps Lockでの言語切り替え」設定です。
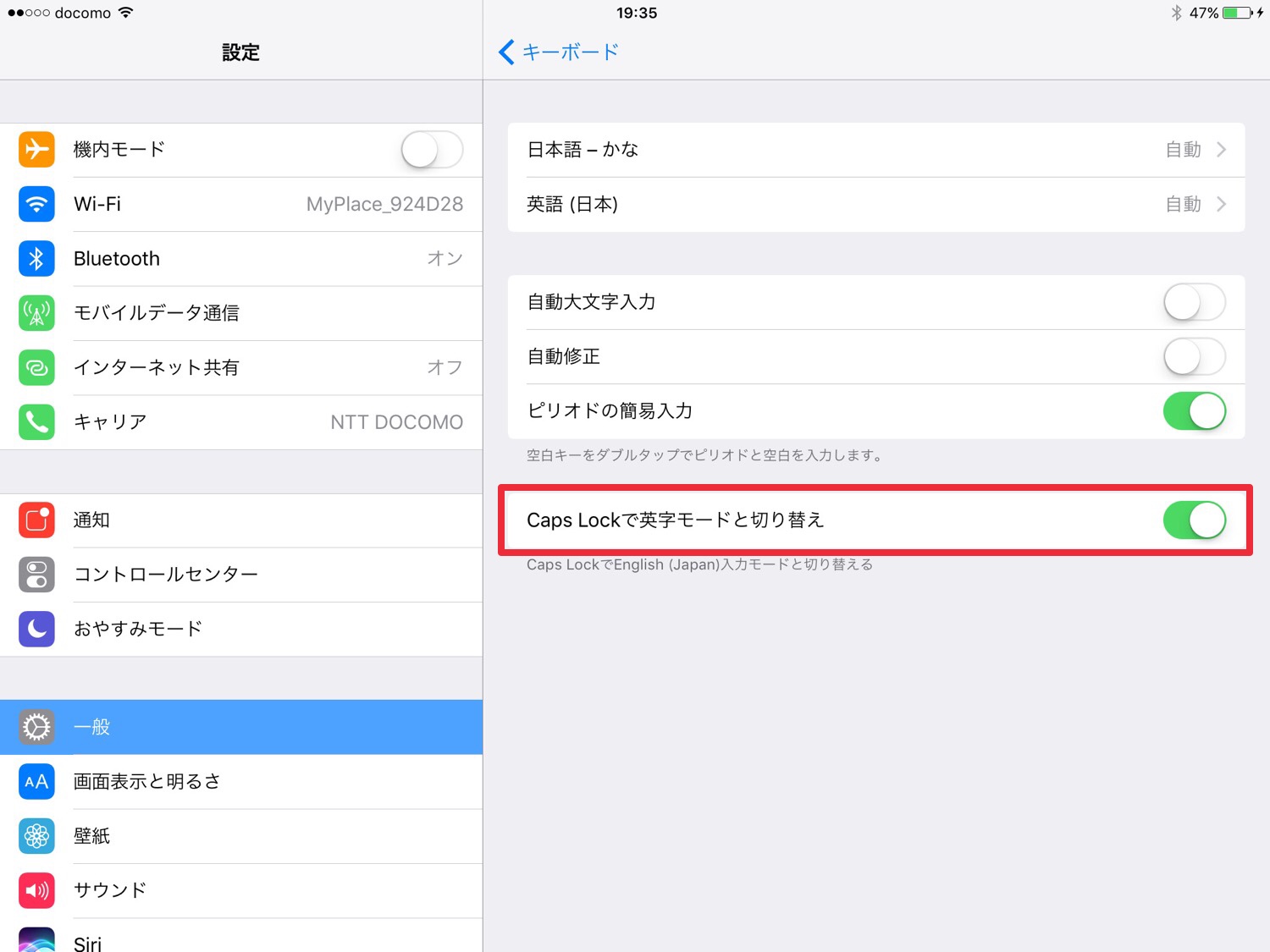
「設定アプリ」から「一般」>「キーボード」>「ハードウェアキーボード」と入っていくと、『Caps Lockで英字モードと切り替え』という項目があります。
デフォルトオフのこの機能をオンにすると、ハードウェアキーボードを利用時にCaps Lockキー1つで英字⇆日本語を直接切り替え可能です。
これによってWindowsの半角/全角キーでの言語切り替えと同じ感覚で、iPadで文字入力することができるようになります。
3.アプリの切り替えは⌘+tabでスピーディーに
iPadで作業をしていると2,3のアプリを、交互に使って作業するといったことがよくあります。
その際に、最初に述べた通りわざわざホームボタンを二度押ししてアプリを切り替えるのは非効率的。
そんなときはキーボードで⌘+tabキーを同時押しすれば、直近使った7つ分のアプリをスピーディーに切り替えられます。
このように並んだアプリからカーソルキーでもアプリを選んで、⌘+tabキーを離せば自動でそのアプリにジャンプします。
WindowsでいうとAlt+tabと同じような機能。
これはiPadで作業する上で頻繁に使うキーボードショートカットなので、ぜひ覚えて使ってみてください。
4.ブラウジングもキーボードのみで操作
執筆中に調べ物をしたくなった場合、safariを立ち上げてブラウジングをするのもよくあるシーン。
ここでも各種キーボードショートカットを知っていれば、ほとんど画面をタップせずにブラウザを操作可能です。
新規タブ立ち上げは⌘+T
まずは新規でタブを立ち上げるとき。
わざわざツールバー上の「+」ボタンをタップしなくても、⌘+Tの同時押しで可能です。
タブの切り替えはCtrl+tab
複数タブを開いている時に、それらを切り替えるのはCtrl+tabが便利。
逆方向に切り替えたいときはCtrl+Shift+tabです。
URLハイライトは⌘+L
いま開いているタブで新たに何かを検索をする際、上部のURLバーをタップすると思います。
その際に⌘+Lを同時押しタップすれば、わざわざ手をキーボードから離さなくてもURL入力モードになります。
スクロールはスペースキーで
safariでウェブページを閲覧しているときは、スペースキーを押せば下にスクロールしてくれます。
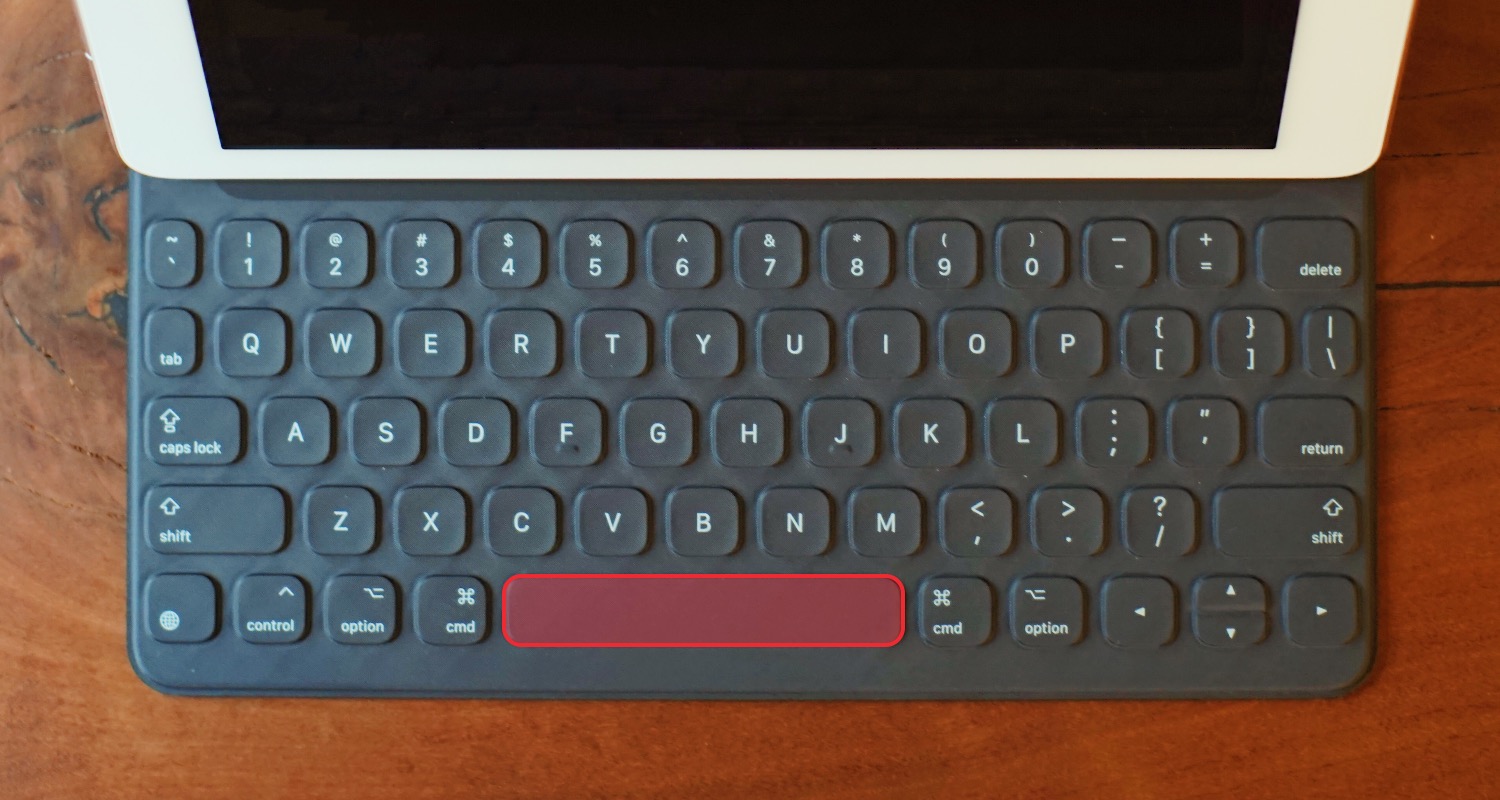
さらに上にスクロールしたいときは、Shift+スペースキーを入力すれば上にスクロールします。
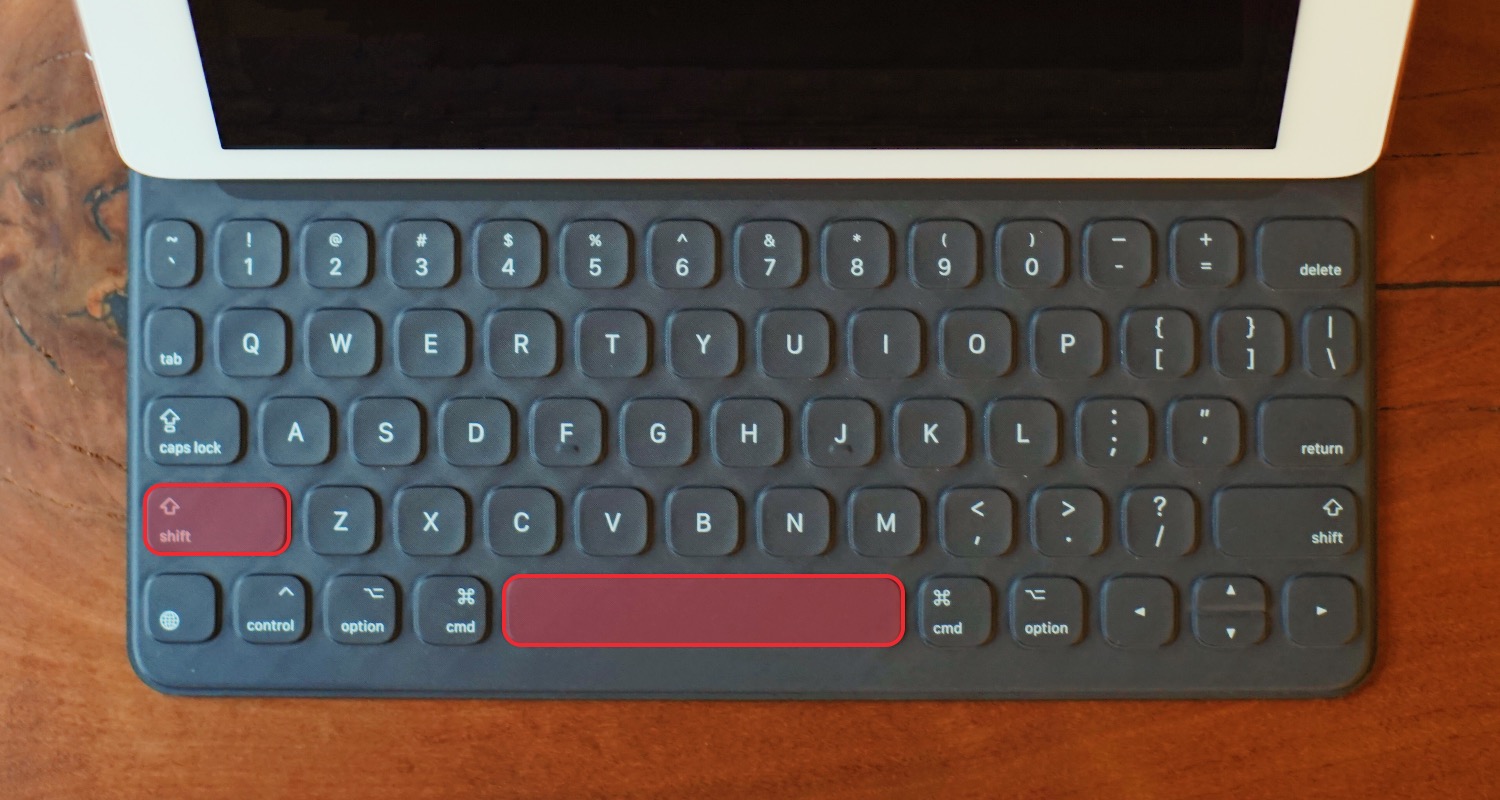
戻るは⌘+[ / 進むは⌘+]
ページを戻りたい場合は⌘+[を入力。
ブラウジングでよく使うアクションなので、覚えれば作業が楽になります。
逆に、進みたい場合は⌘+]を同時押し。
5.スクリーンショットもキーボードで撮影可能
これまでホームボタンと電源ボタン同時押しだったスクリーンショットも⌘+Shift+3で撮影可能。
これはMacのスクリーンショットと同様ですね。
キーボードショートカットでiPadをもっと便利に
以上、作業中によく使うものを中心にキーボードショートカットをまとめました。
キーボードショートカットは他にもアプリ内で独自に設定されているものもあります。
それぞれのアプリを起動中に⌘キーを長押しすれば、どんなショートカットがあるのか確認も可能です。
最後にこの記事で紹介したショートカットを表にまとめておきます。
| ⌘+スペースキー | Spotlight検索を起動 |
|---|---|
| Caps Lock | 英語/日本語の切り替え |
| ⌘+tab | アプリの切り替え |
| ⌘+T | (safari)新規タブ立ち上げ |
| Ctrl+tab | (safari)タブの切り替え |
| ⌘+L | (safari)URLバーにハイライト |
| スペースキー | (safari)下にスクロール |
| Shift+スペースキー | (safari)上にスクロール |
| ⌘+[ | (safari)戻る |
| ⌘+] | (safari)進む |
| ⌘+Shift+3 | スクリーンショットを撮影 |
ぜひ使いこなして、iPadの作業を効率化してください!
iPad関連記事まとめ
iPadモデルの選び方
iPad基本の活用術
iPadだけでブログを書く
iPadと使いたいアクセサリ
その他のiPad関連の記事はこちら
特集:iPad Proはここまでできる。iPad ProをPCのように使いこなすための知識まとめ