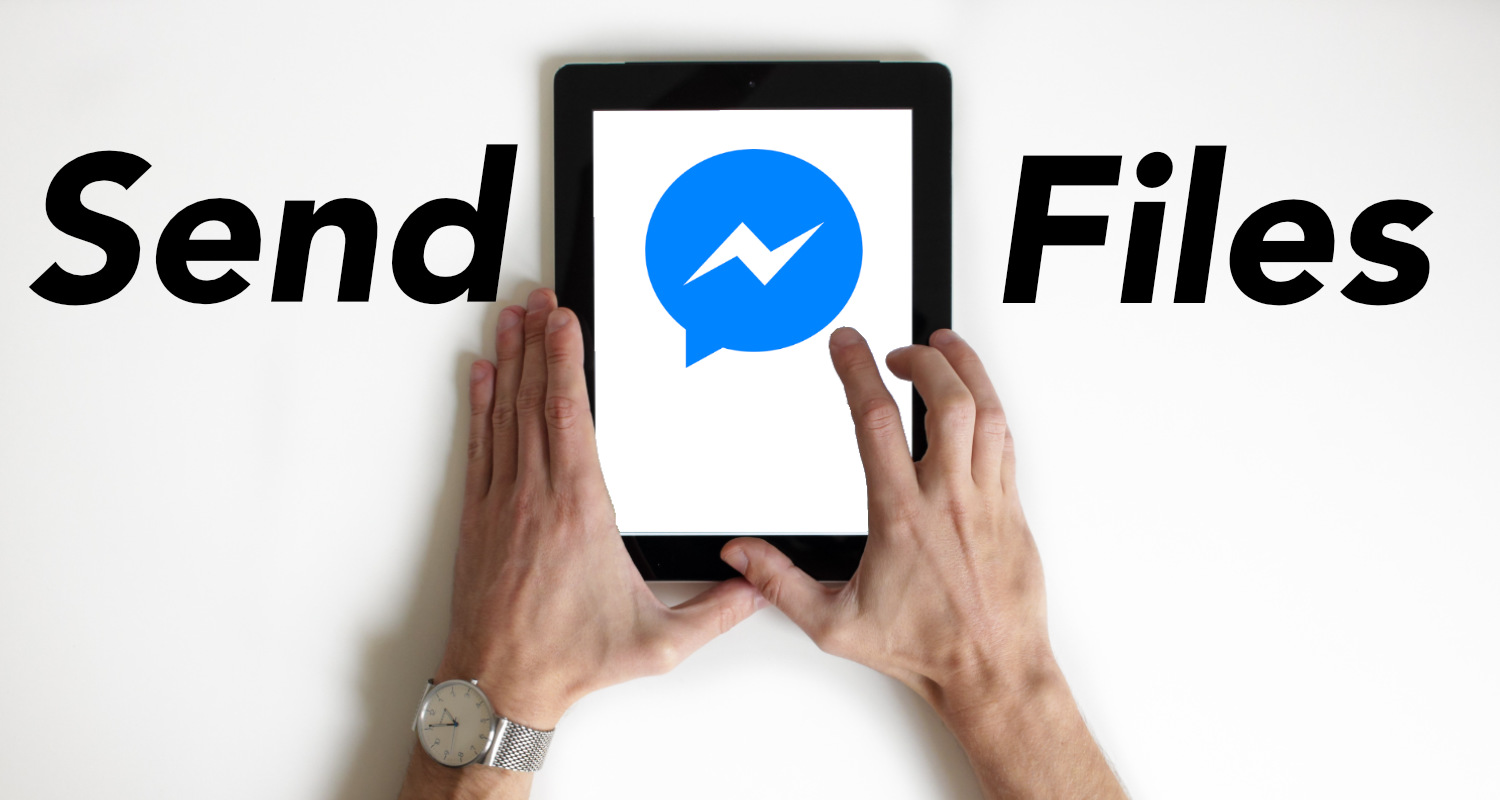高性能なアプリも次々リリースされ、スペック的にもMacBookと変わらない性能を持つ最新のiPad Pro。この急速な進化によって、これまでPCで行なっていた作業の多くがiPad Proでこなせるようになりました。

ただ中にはPCで簡単にできる作業が、iPadではアプリが無いなどの理由で難しいこともあります。そんな時にぼくが活用しているのがブラウザ上で動作する各種Webツール。
ブラウザベースで動くWebツールはWin,Mac,iOSといったOSの制約を受けないので、iPadからでも快適に利用できます。
この記事ではぼくが普段からiPadで作業する際に重宝している、便利なWebツールを6つご紹介。知っていればiPadでできることが広がったり、作業が効率化するサービスばかりです。
tinyjpg
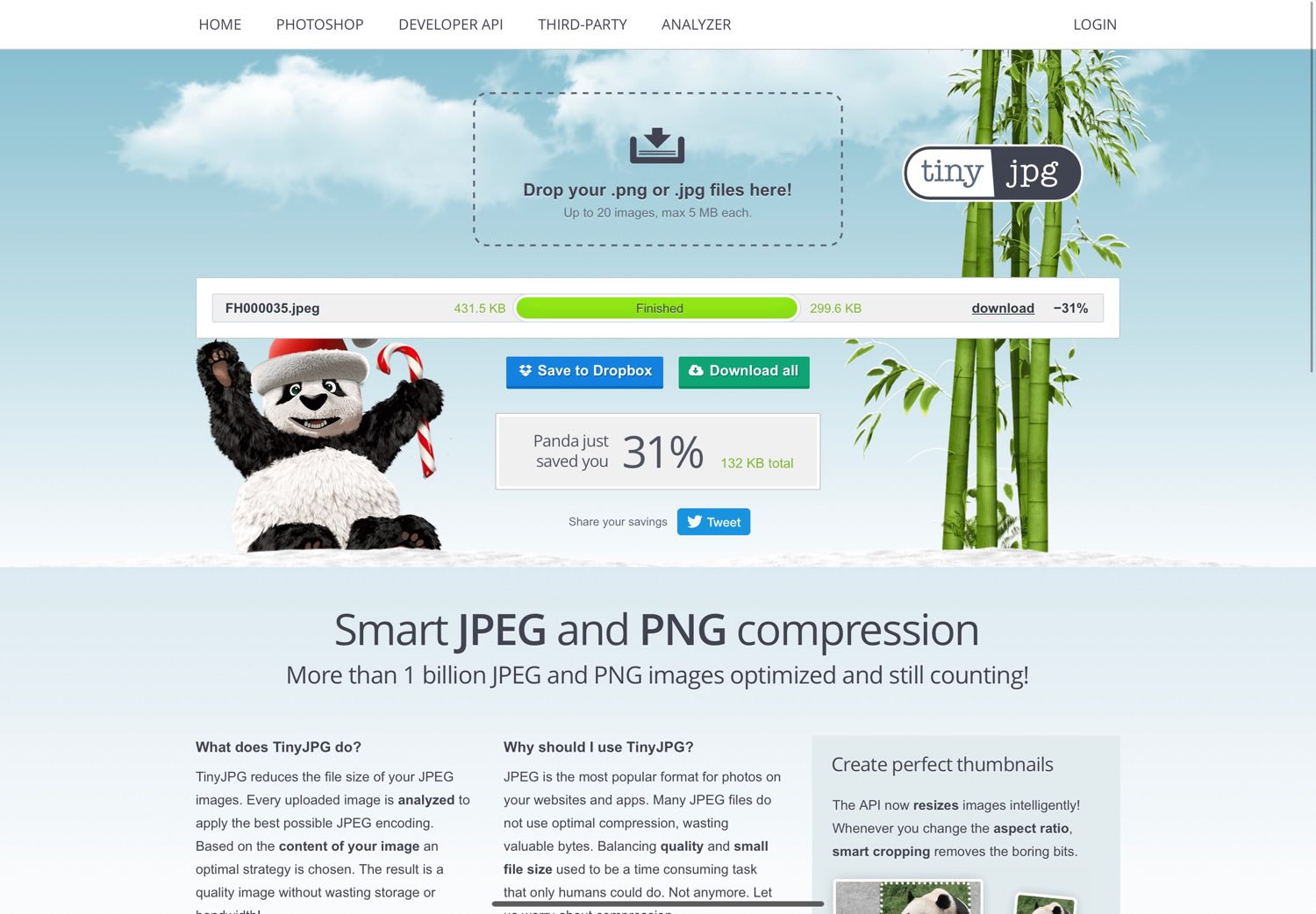
tinyjpgは1度に最大20枚までの写真を、クオリティを保ったまま一括圧縮してくれるサービス。
ドラッグ&ドロップで写真をアップロードすると、自動的にサーバー上で圧縮がスタート。スピーディに利用することが可能です。圧縮したファイルはzipファイルでダウンロードします。
ファイルサイズもしっかりと減らしてくれるので、ブログにアップする写真などを一括で圧縮したい時に活用しています。
TinyJPG – Compress JPEG images intelligently
Optimizilla
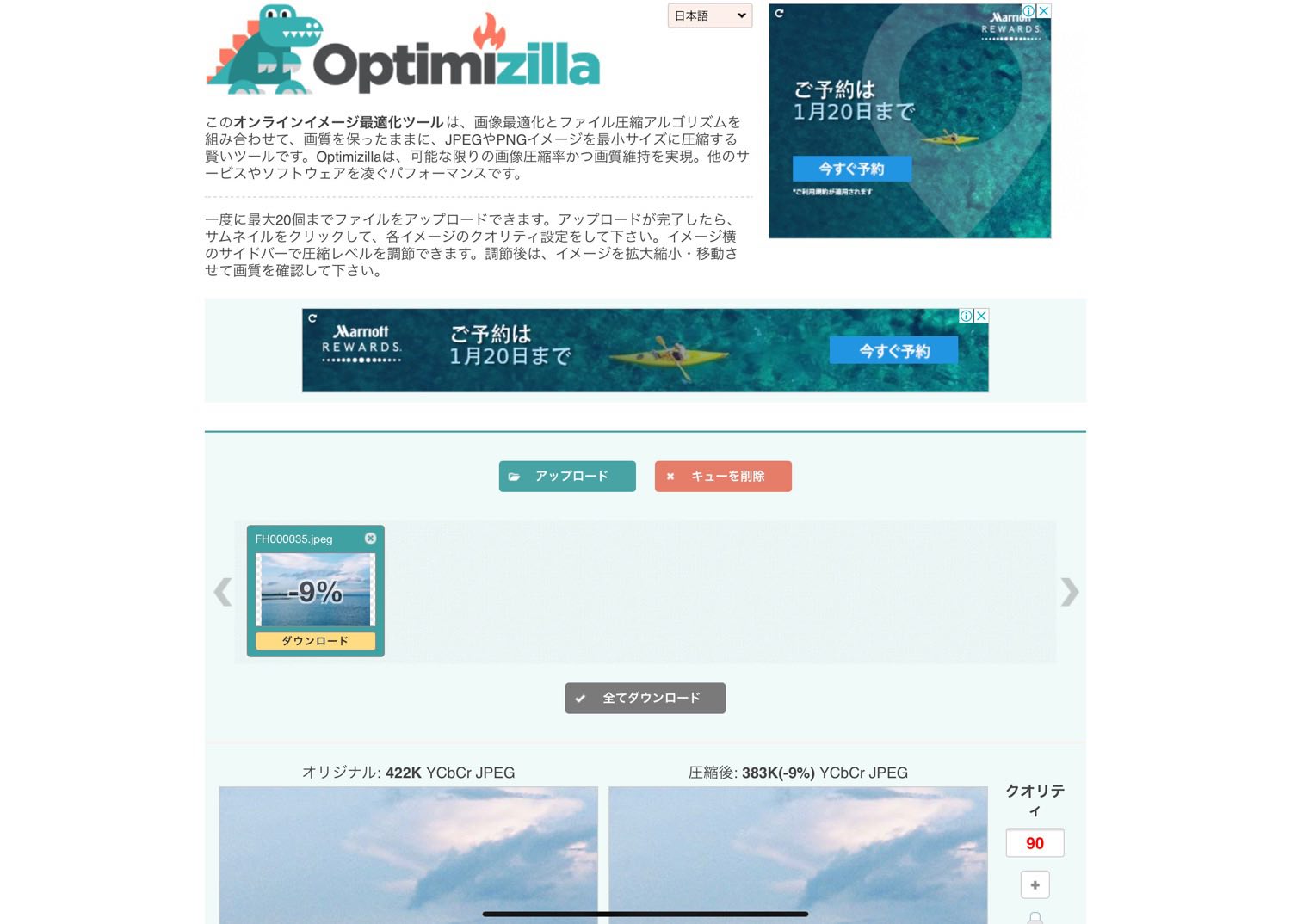
Optimizillaも同じく画像圧縮ツール。tinyjpgと違うのは圧縮率を自分で設定できる点。自動圧縮だとそれ以上圧縮できない画像ファイルも、Optimizillaなら強制的に圧縮可能。
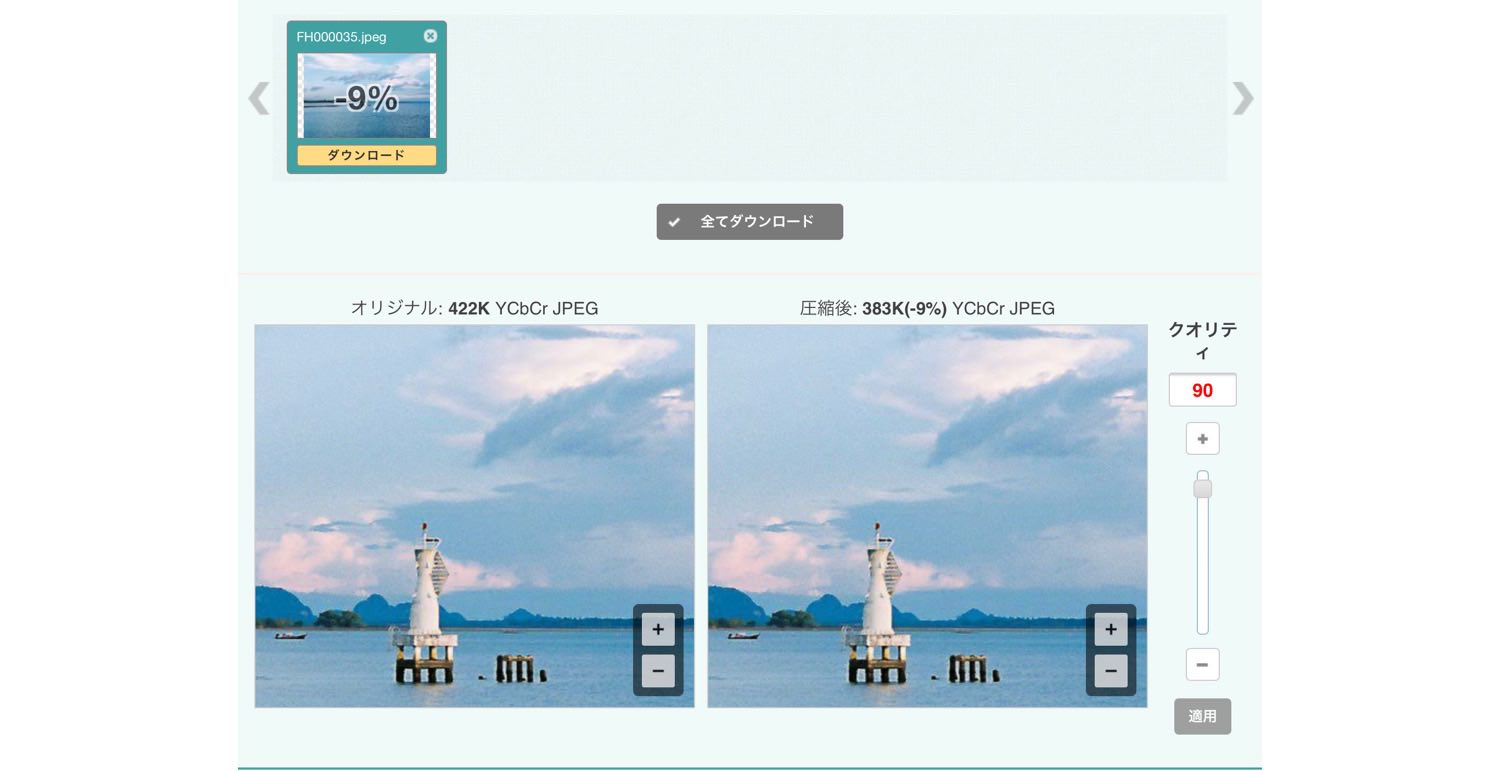
クオリティの項目で圧縮具合を調整可能
もちろんそれだけ品質は落ちてしまいますが、画像ファイルをどうしても規定容量以内に収めたい場合などに重宝します。
画像を縮小する!
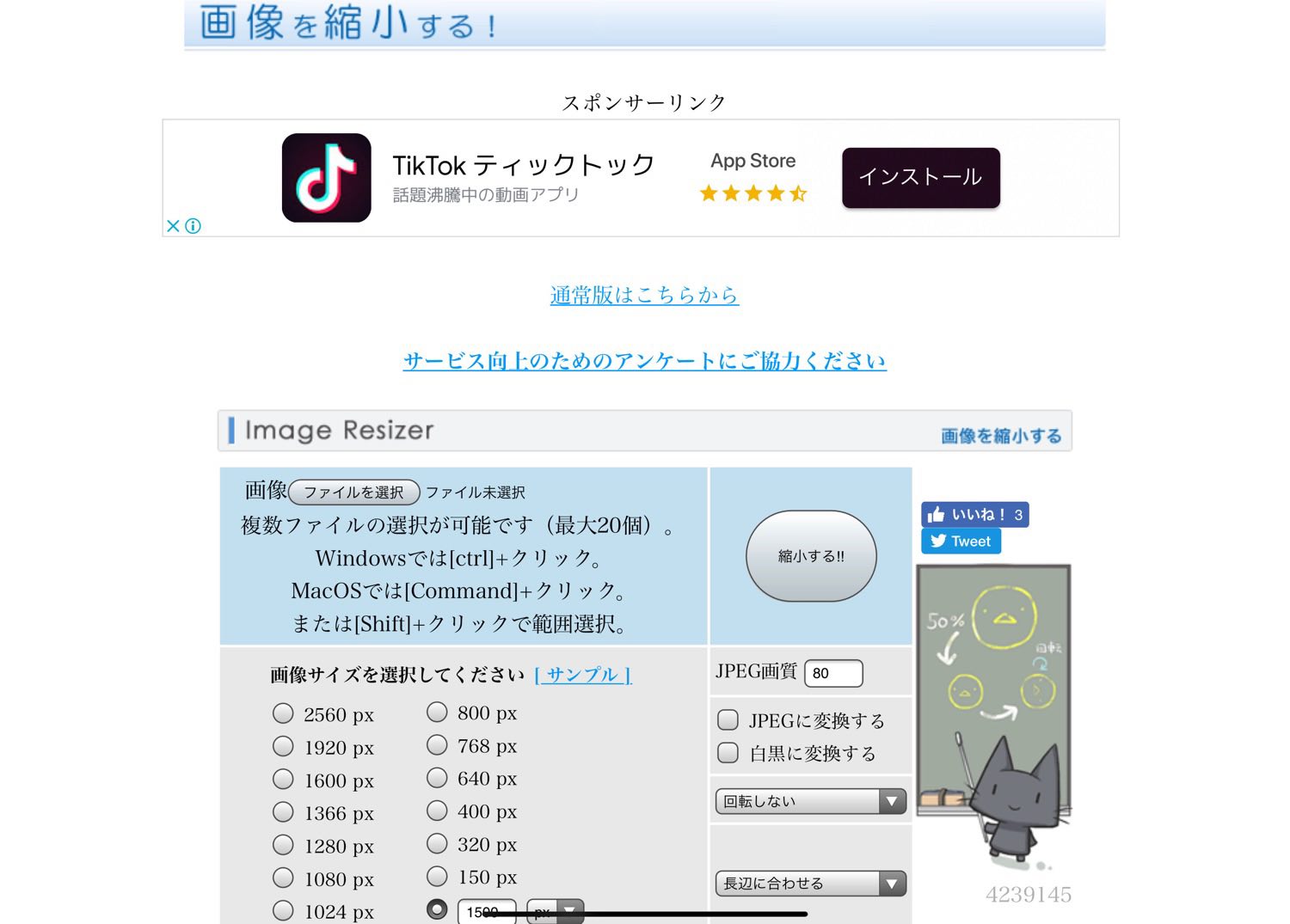
画像圧縮系サービスのラストが「画像を縮小する!」です。
これは画像ファイルの圧縮だけでなく、リサイズも一括で行ってくれる便利なツール。
任意のピクセル幅とJPG画質(0〜100)を設定し画像をアップロードすれば、全ての画像を一括でリサイズ・圧縮処理してくれます。1度に20枚まで画像アップロードが可能。
ぼくはブログにアップする画像は原則「横幅1500px / 容量200KB以内」と決めているので、画像を圧縮する!を使って一括でリサイズと圧縮処理をしています。
画像圧縮サービスの使い分け
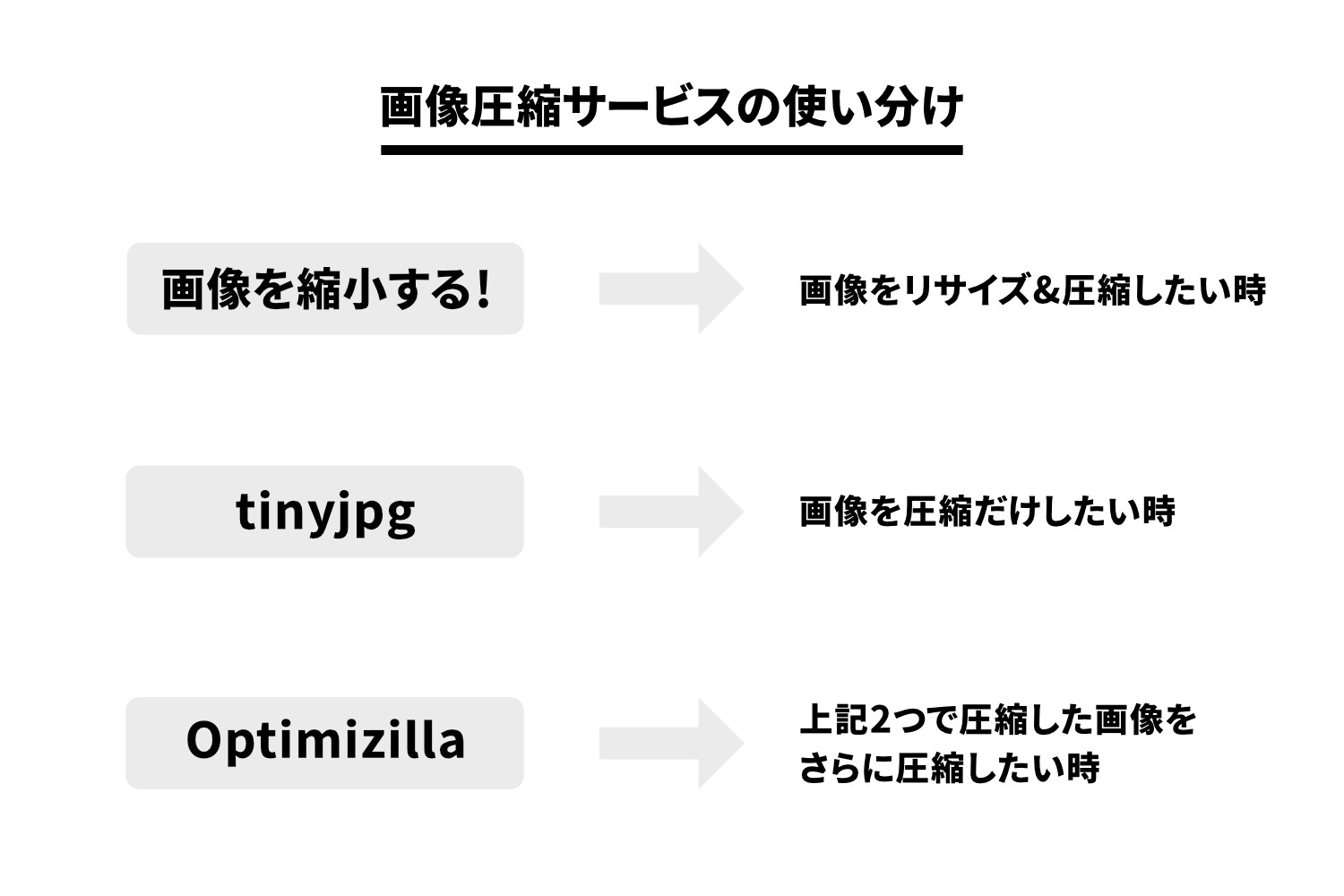
画像圧縮系のサービスを3つも紹介しましたが、ぼくは上記3つのサービスを上のように使い分けています。
純正の「写真」アプリを始め、iPadはMacに比べこうした画像の管理機能が弱いのが個人的に気になるポイント。こうしたWebツールを使いこなせば作業の生産性がグッと高まるはず。
iLovePDF
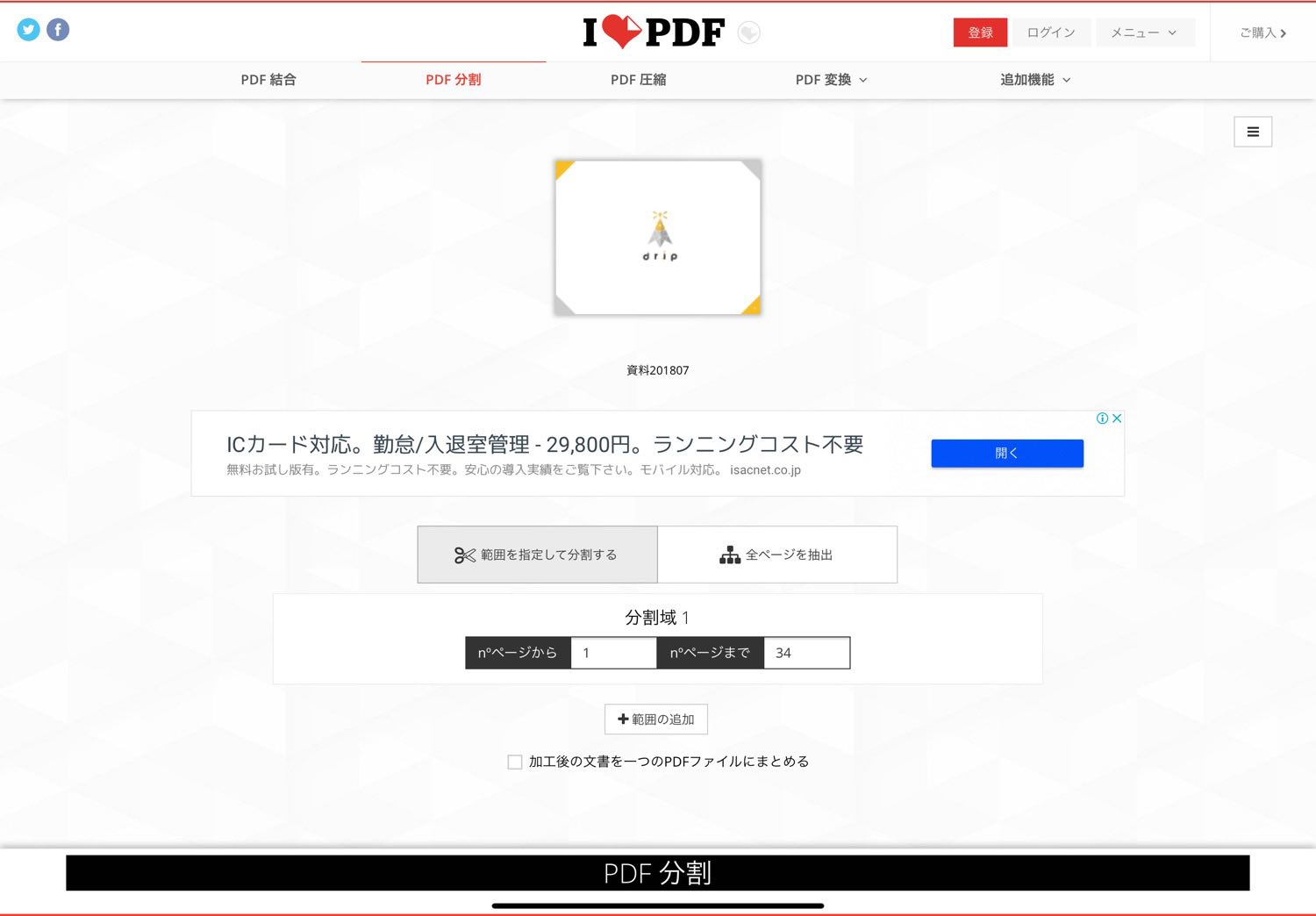
iLovePDFはPDF関連の編集がブラウザ上で行えるツール。
WordやPowerPointなどのドキュメントファイルをPDFに変換したり、複数のPDFファイルを1つに統合したり、逆に1つのPDFファイルを分割したり。PDFに関するあらゆる編集ができる便利ツール。
ぼくが特によく使うのはPDFファイルの分割機能。仕事でExcelテンプレートから見積書と請求書を作成して1つのPDFファイルとして書き出すのですが、その際に見積書と請求書を別ファイルで送りたいときに分割機能が便利です。
PDFファイルをWORDやExcelファイルに変換することもできたりと、かなり高機能な作業がブラウザでできるすごいサービスです。(もっともこれは精度が甘い時もあります。)
iLovePDF | Online PDF tools for PDF lovers
Facebook Messenger
「Facebook Messengerはアプリがあるじゃん」と思うかもしれませんが、iOS版のMessengerアプリはMac版と違ってできないことがあります。それがファイルの送信。
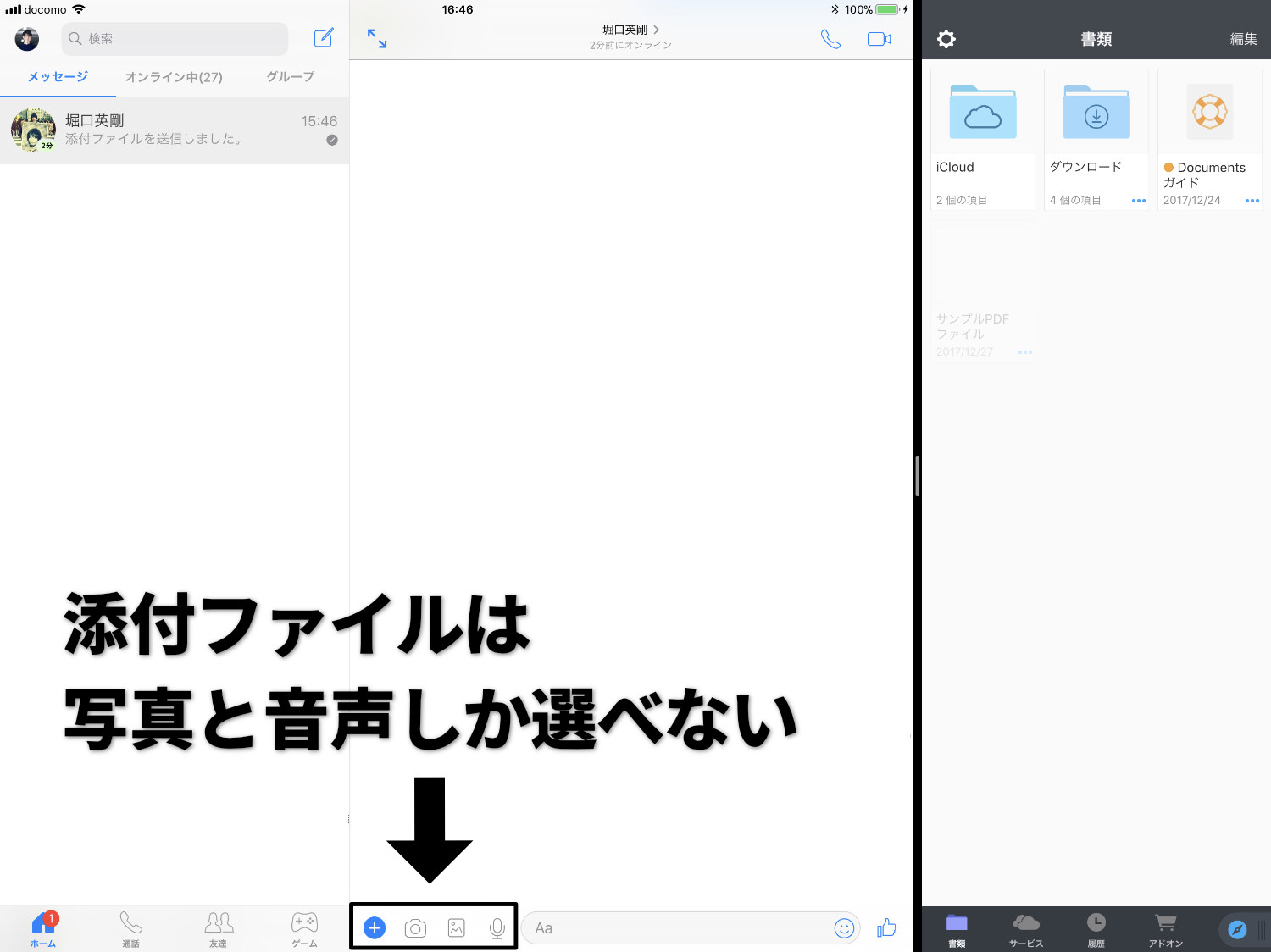
Mac版だとファイルをドラッグ&ドロップするだけで書類を相手に送信できますが、アプリ版だと仕様上送れるのは写真だけ。
そんなときは、アプリを使わずブラウザからログインしてMessengerを使うことで、Mac版と同じようにファイルの送信ができます。これは以前に別途記事を書いたので詳しくはこちらを参照してみてください。
厳密にはWebツールではないかもしれませんが、ブラウザ上でのみ使える便利な機能ということで紹介しました。
Slack
SlackもFacebook Messengerと同じく、iOSアプリがあるものの一部の機能が使えない仕様になっています。それがテキストスニペットの作成。
これもブラウザからワークスペースにログインすれば、アプリで制限されている機能が使えるようになります。
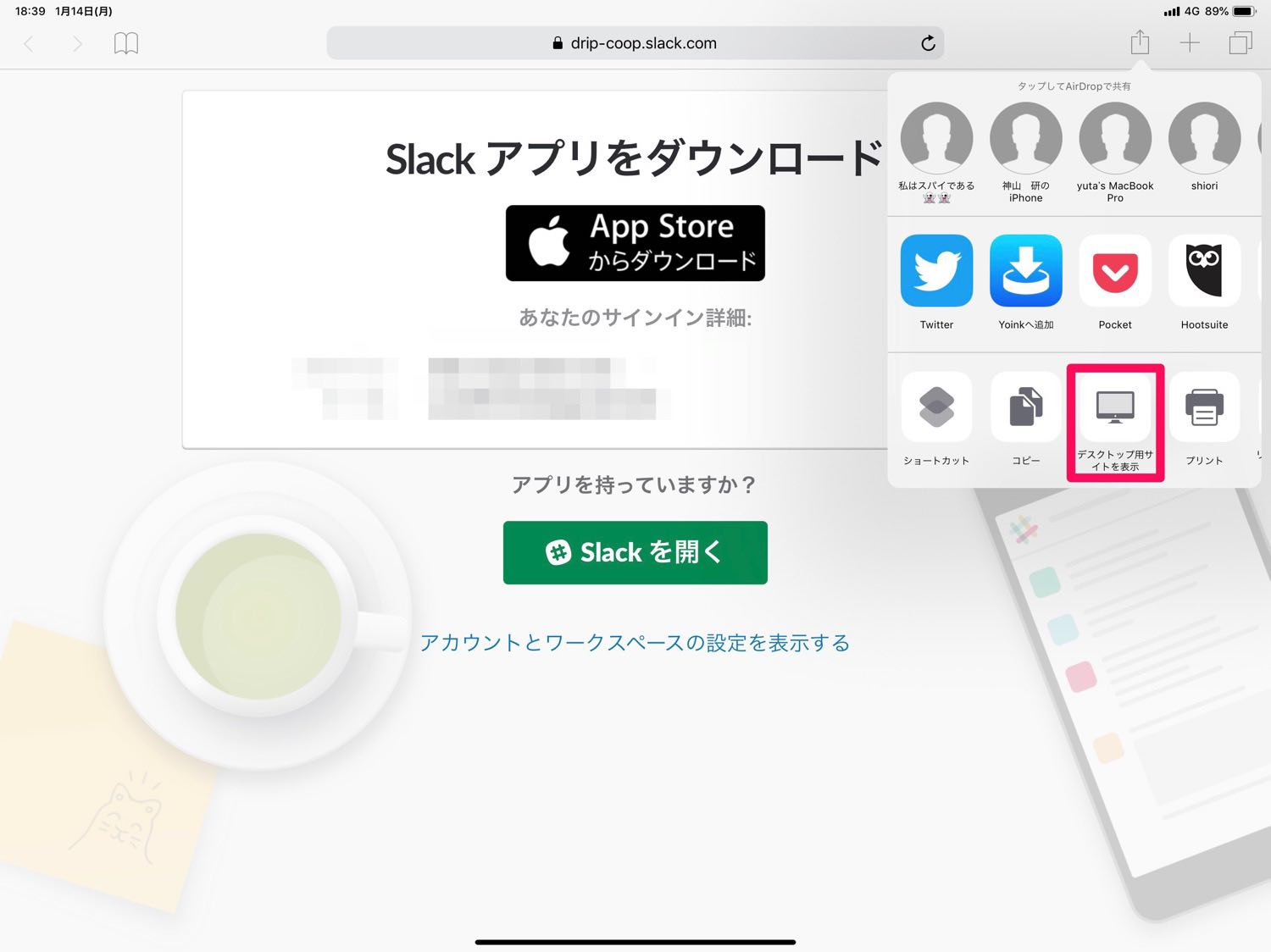
ブラウザ版へのログイン方法はSlackの公式サイトにアクセスし、「Slackアプリをダウンロード」と表示されるページでシェアシートから「デスクトップ版サイトを表示」をタップ。
表示される画面でログインパスを入力すればブラウザからワークスペースにログインができます。
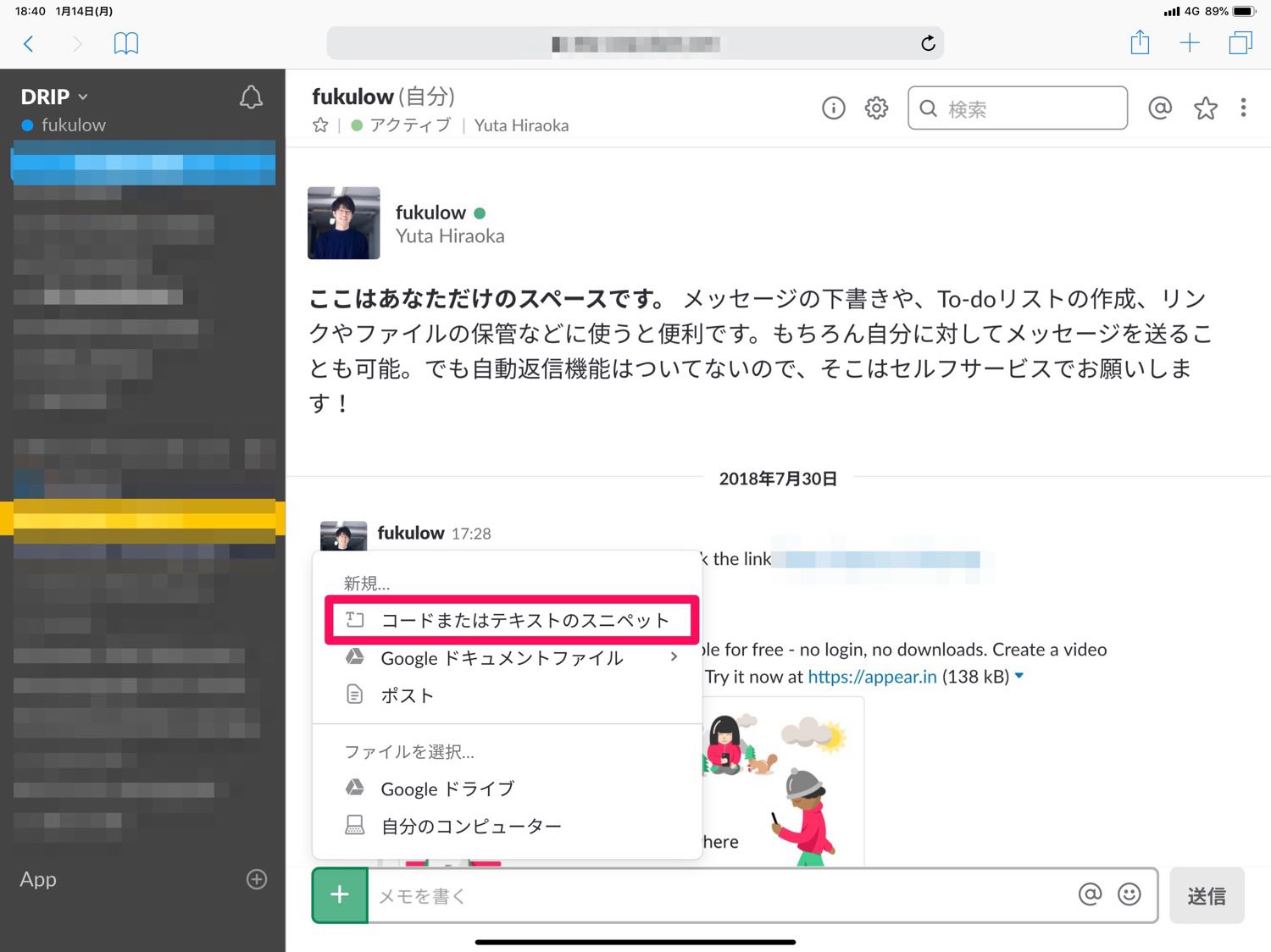
ブラウザ版のSlackならテキストスニペットの作成が可能。作成されたテキストスニペットの閲覧はアプリからでもできます。
ぼくは普段はアプリを使い、テキストスニペットを使いたい時のみブラウザ版を利用するという風に使い分けています。
よりシームレスなチームワークを実現する、ビジネスコラボレーションハブ | Slack
iPadでも意外と使えるWebツール
iPadの魅力の1つが、本格的な機能を備えた様々なアプリがあること。
もっともアプリではできないことが、ブラウザ上で使えるWebツールを使えばサクッと解決できることも意外と多かったりします。
デバイス・OSを問わずに使えるWebツールはiPadの強い味方。使いこなせばiPad単体ではできないことを補ってくれるはずです。