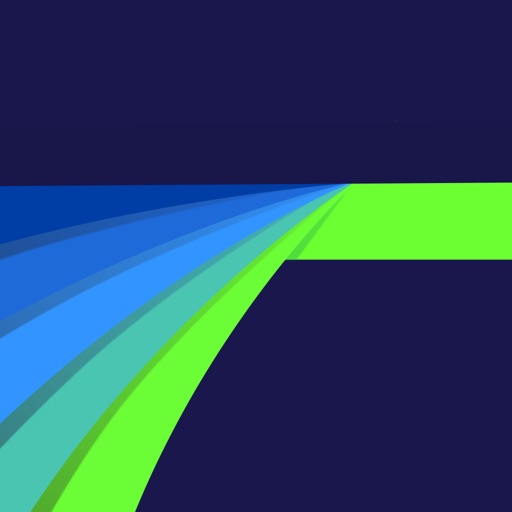普段からあらゆる作業を12.9インチiPad ProでこなすFukulow。もちろん今この記事もiPadから更新しています。
そんな便利なiPadですが、これまで不満を感じていたのはiPadでの動画編集。たとえばAdobe Premiere Clipは手軽さ重視で機能が限定的、iMovieもMac版に比べると簡易的な機能しかありませんでした。
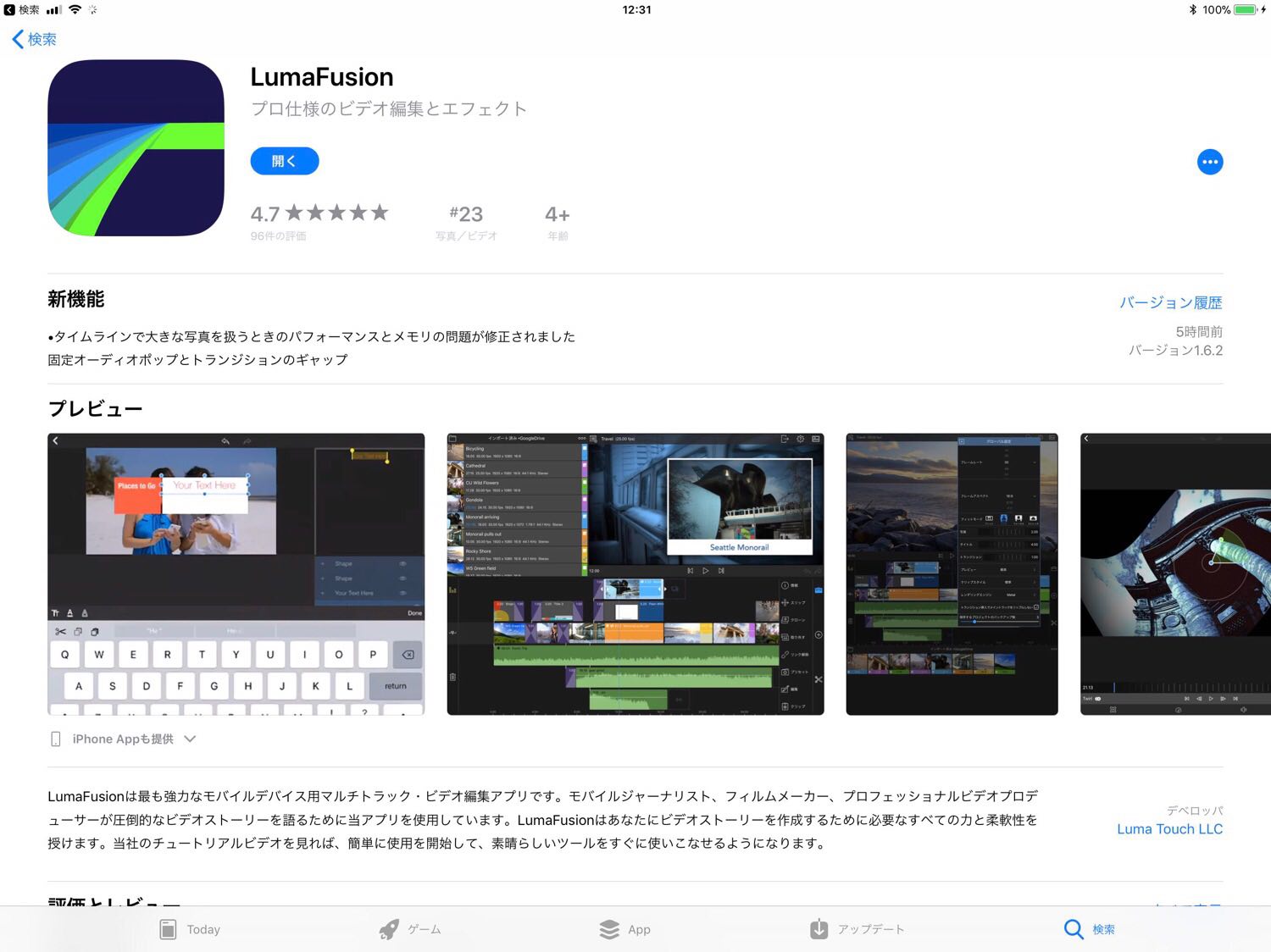
動画編集アプリ「Luma Fusion」
そこで見つけたのが「Luma Fusion」という動画編集アプリ。“プロ仕様のビデオ編集アプリ”とのことで、購入して使ってみるとこれがとても優秀。
今回はこのLuma Fusionの機能と使い方を簡単にご紹介します。2400円と値は張りますが、iPadで本格的な動画編集がしたい人には間違いなくオススメなアプリです。
Luma Fusionの基本的な編集画面
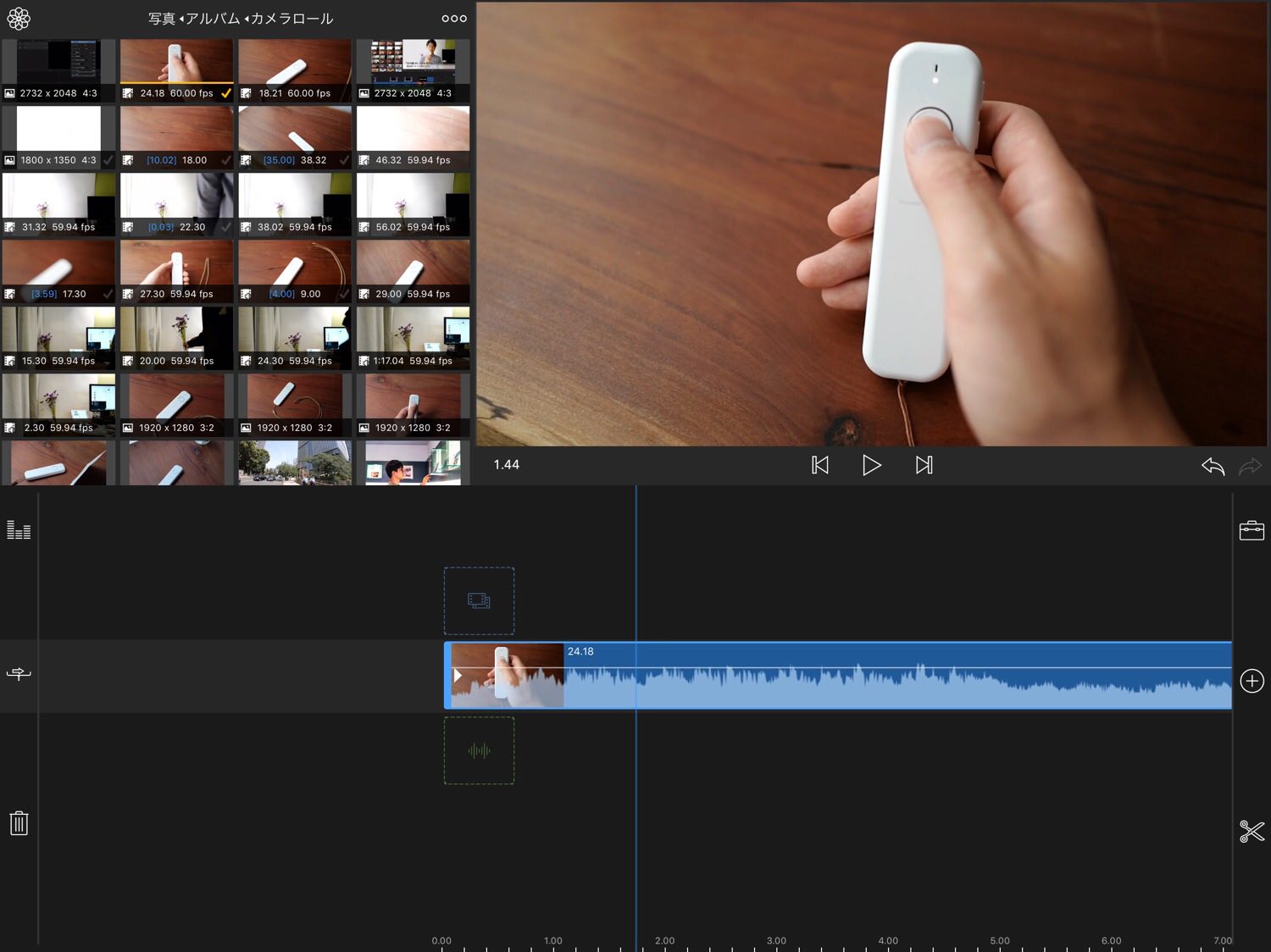
これがLuma Fusionの編集画面。左上に並んだ端末内のメディアから下の編集エリアに動画をインポートして編集を開始。右上は動画のプレビュー画面。

基本的な画面設計や編集方法はiMovieに似ている部分が多く、慣れれば簡単に扱うことができます。
具体的な編集は編集エリア右にあるツールバーから行います。上から「ツールボックスアイコン」「+アイコン」「ハサミアイコン」の3つがあるので、それぞれについて軽く機能を紹介。
+アイコンをタップでクリップを追加
自分で撮影した動画以外にも、Luma Fusionはさまざまなクリップを追加することができます。
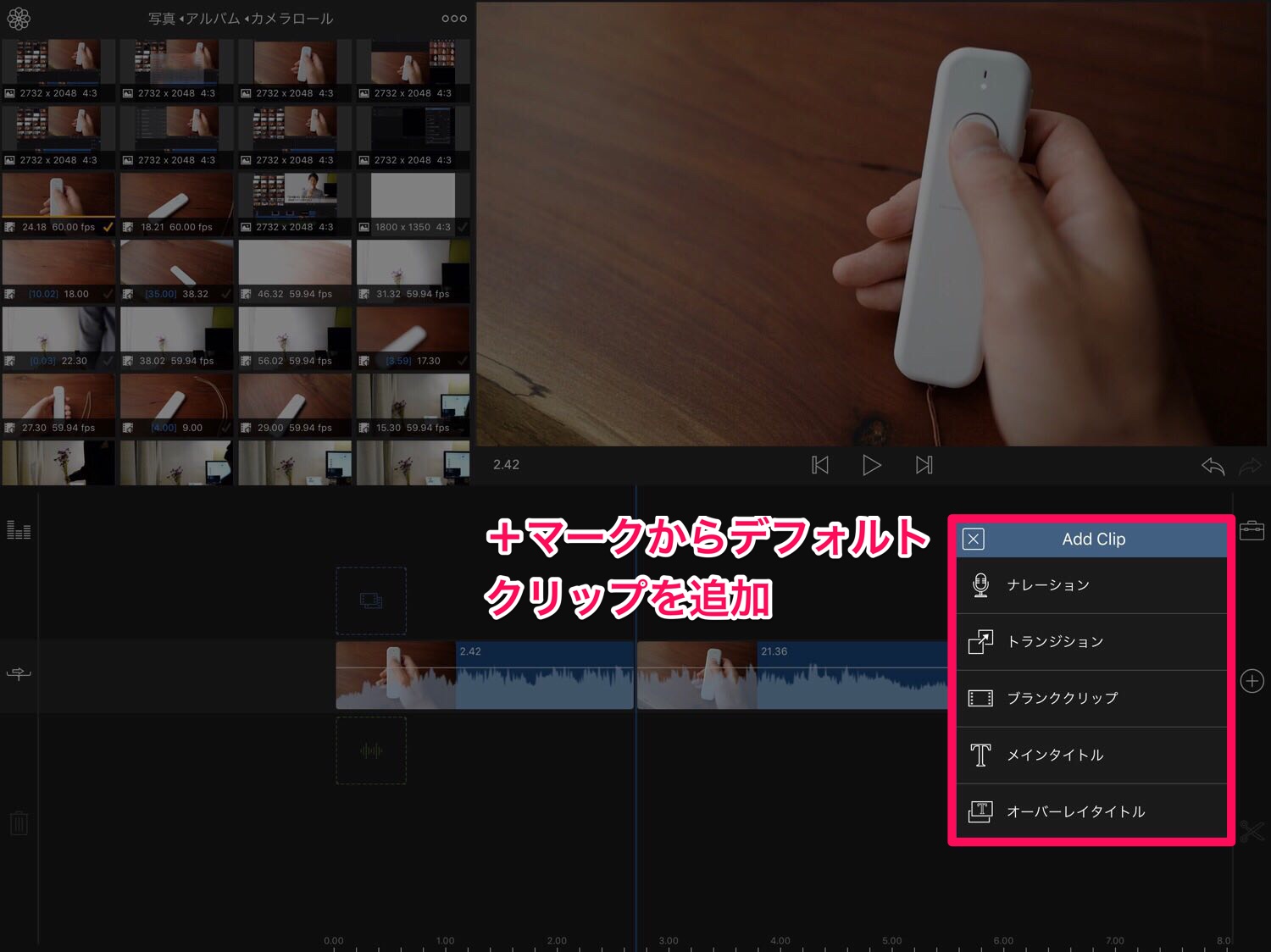
編集エリアの右にある「+」マークをタップすると、下記の5つのクリップを動画に挿入できます。
- 音声入力:iPadのマイクで音声を収録
- トランジション:動画の前後にトランジションを追加
- ブランククリップ:映像の映っていない空白の動画を挿入
- メインタイトル:背景のあるテキストを追加
- オーバーレイタイトル:動画の上に載せるテキストを追加

オーバーレイタイトルは動画に文字を載せられる
動画の好きな場所にテキストを載せたりするのも簡単。文字だけでなくテンプレートも充実しているので、サクッといい感じの動画を作ることができます。テキストテンプレートについては後述します。
豊富なトランジションアニメーション
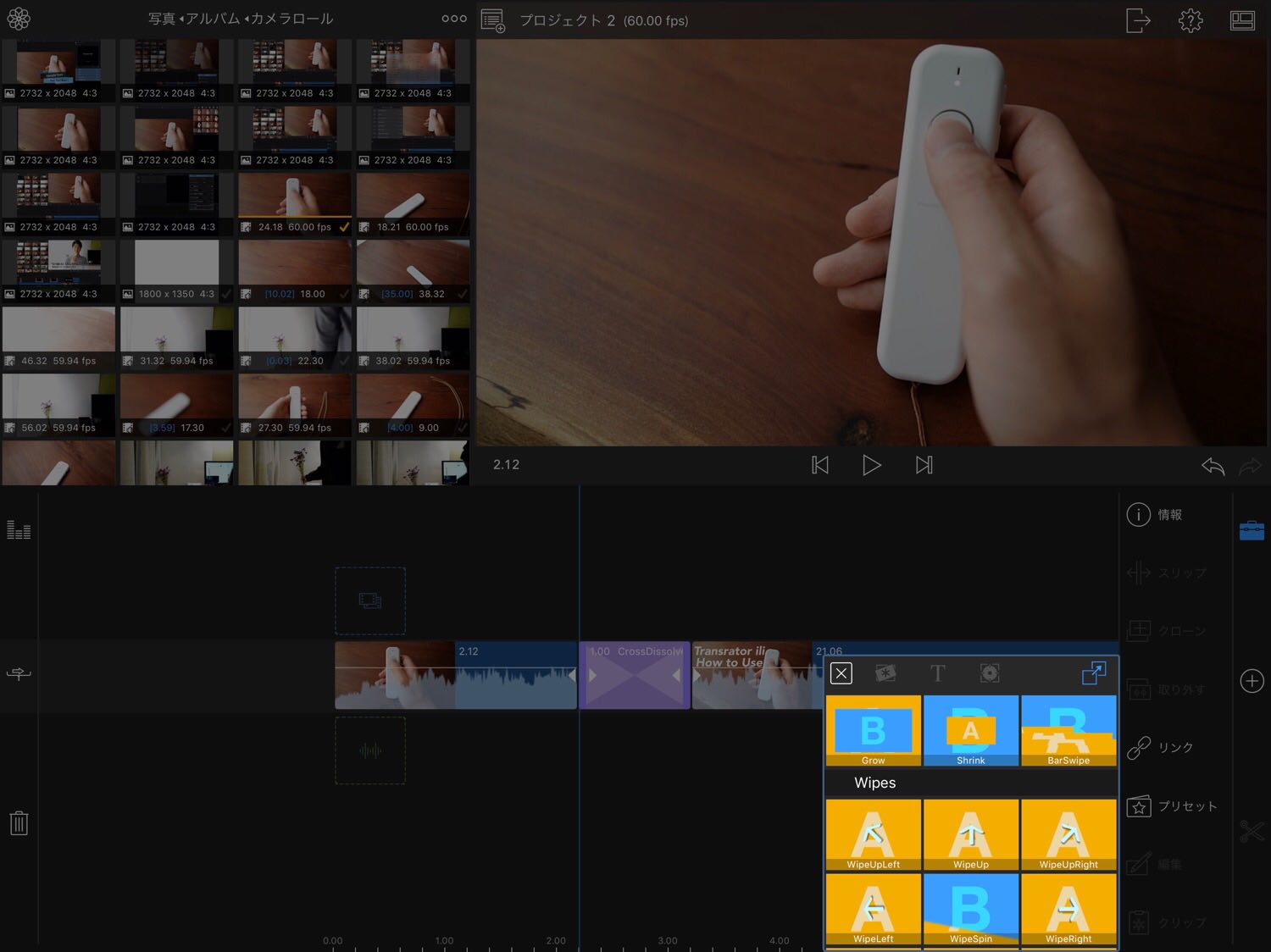
トランジションは動画や写真の繋ぎに使うアニメーション。特に写真を並べてスライドショーを作るときは、色んなトランジションを使うと楽しい動画が作れそうです。
また挿入したテキストにもトランジションを追加できるので、Youtuberのように効果的な字幕をつけることもできます。
ハサミアイコンで動画クリップの分割
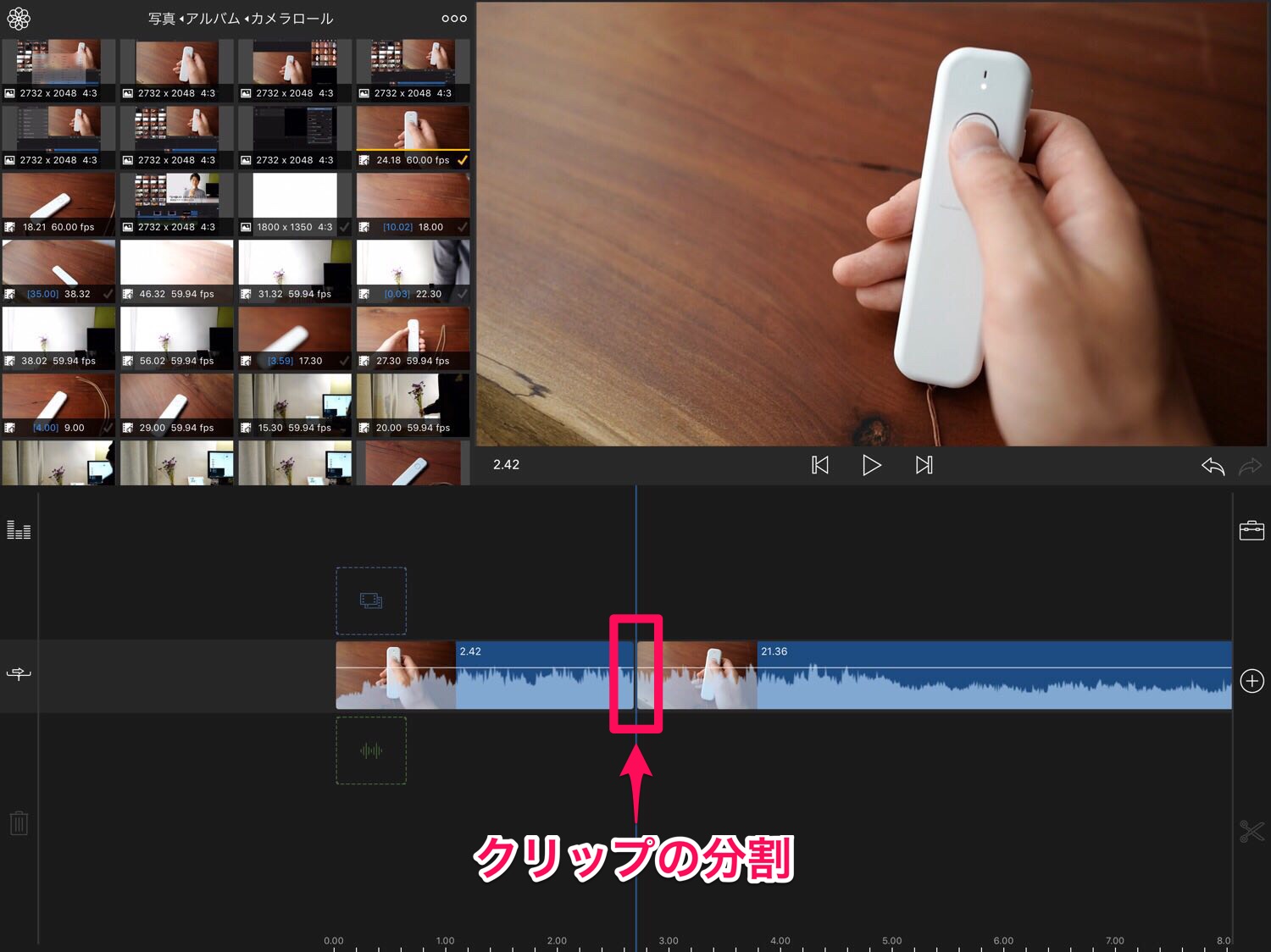
ツールバーに並んだ一番下のハサミアイコンをタップすると動画クリップを分割できます。
不要な部分を分割して削除したり、それぞれ別の効果を加えたい時などに使います。
編集はツールボックスアイコンから

編集エリアの右にあるツールボックスのアイコンをタップすると、各種編集項目が現れます。およそ主要な編集機能はほとんど網羅しています。
- スリップ:オリジナルの動画から編集で使う部分を選択
- クローン:クリップを複製
- 取り外す:動画から音声を分離させる
- リンク:全てのクリップを固定して同時に動かす
- プリセット:あらかじめ登録した編集効果を追加する
- 編集:さらに細かな設定画面へ
各クリップの開始タイミングを固定しながら動かせるリンク機能やプリセット呼び出しなど細かい使い勝手にも配慮されています。
編集もできる、お洒落なテキストテンプレート
先にも少し触れた、動画にテキストを載せられるオーバーレイタイトルは編集画面からデザインテンプレートを使うこともできます。
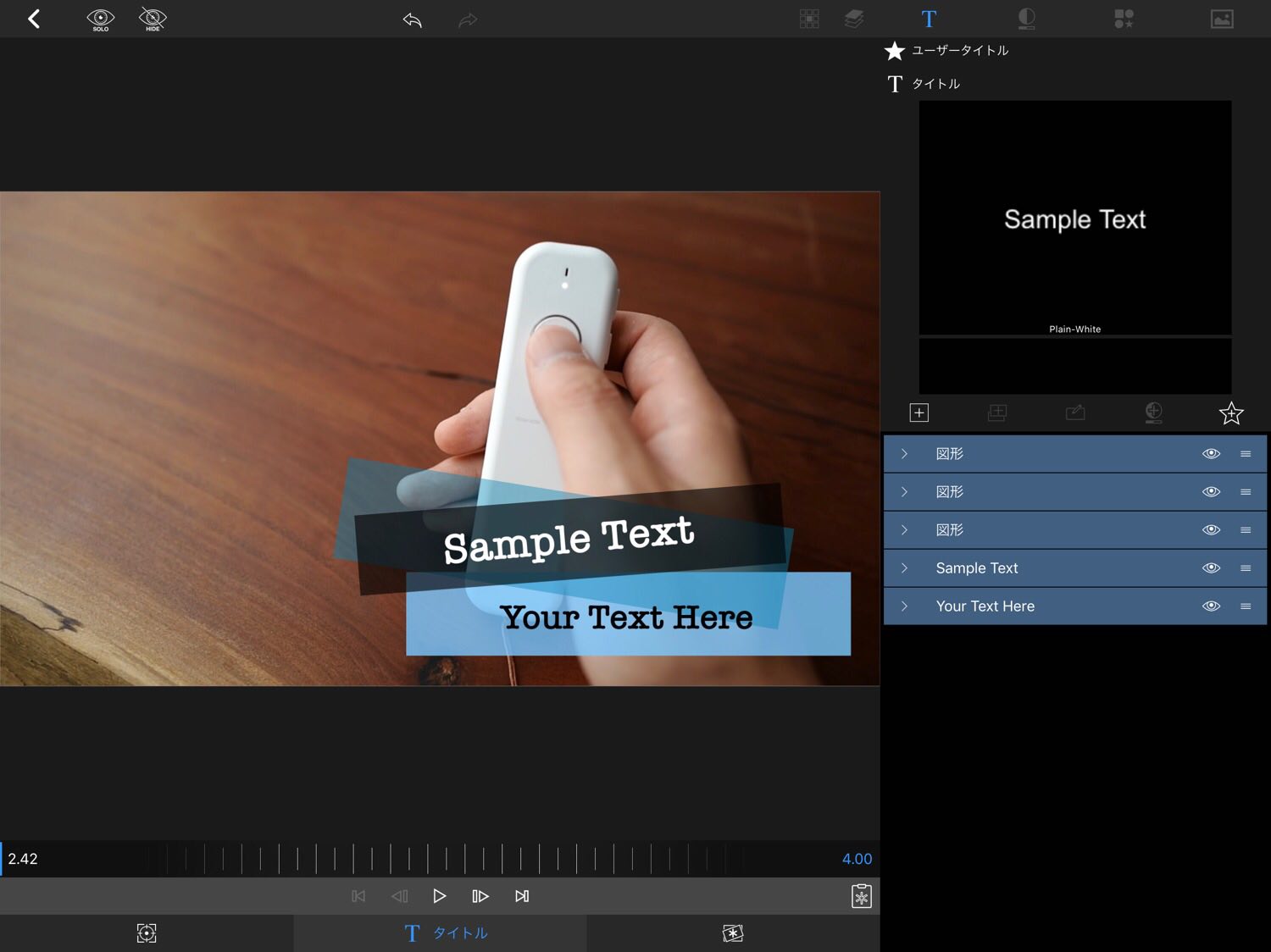
ちょっとした背景などを入れて、テキストを印象的に
テキストテンプレートは豊富に準備されているほか、上の画像のように1つずつがレイヤー構造になっていて色・サイズ・位置などを細かく編集することも可能。
このあたりの機能はMac版のiMovieの性能を超えていると感じます。
動画のスピード調整
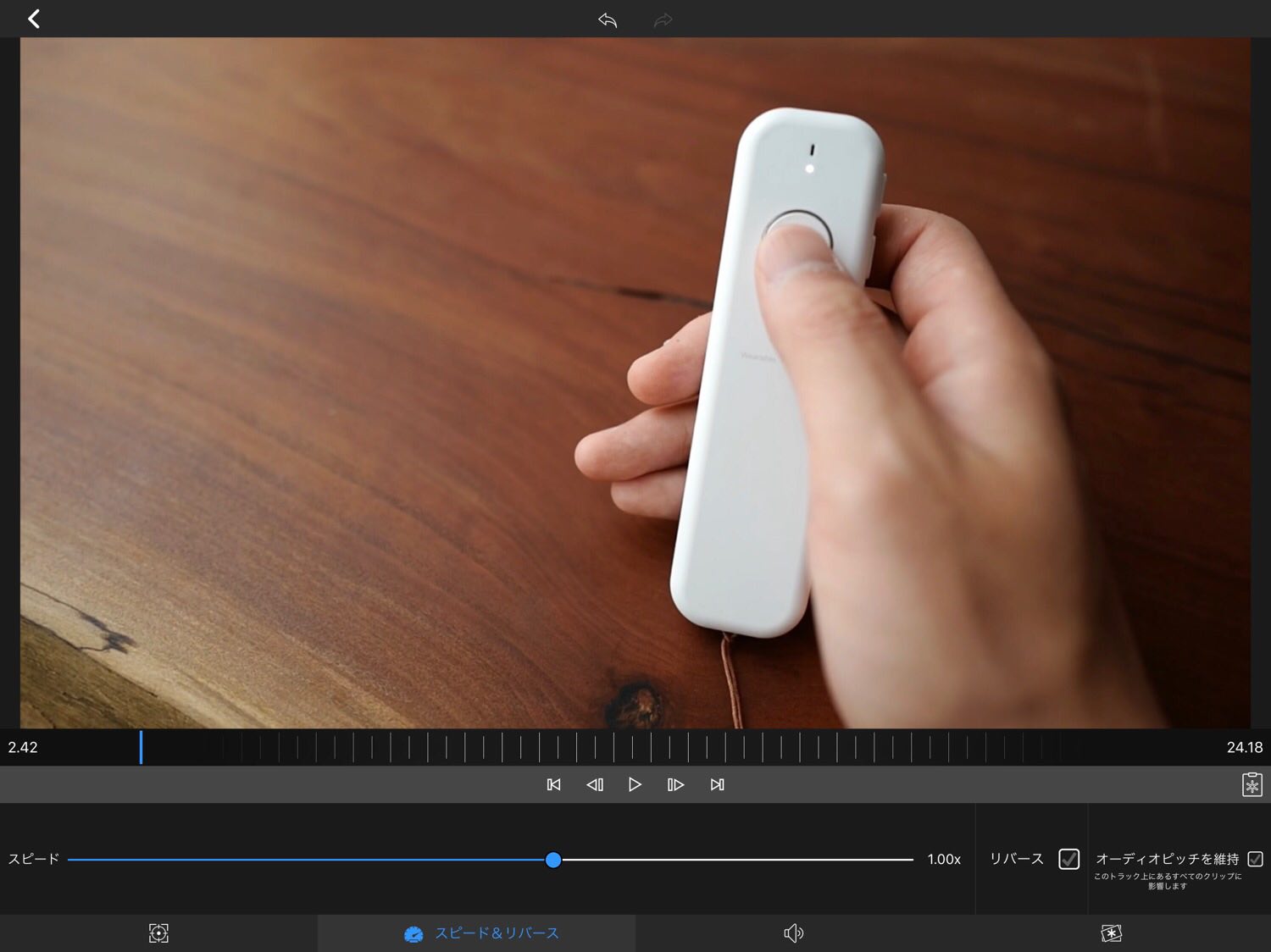
動画の再生速度は最遅1/240〜最速6倍までの間で調整可能。調整幅が広く細かいので便利。
多彩な映像編集効果
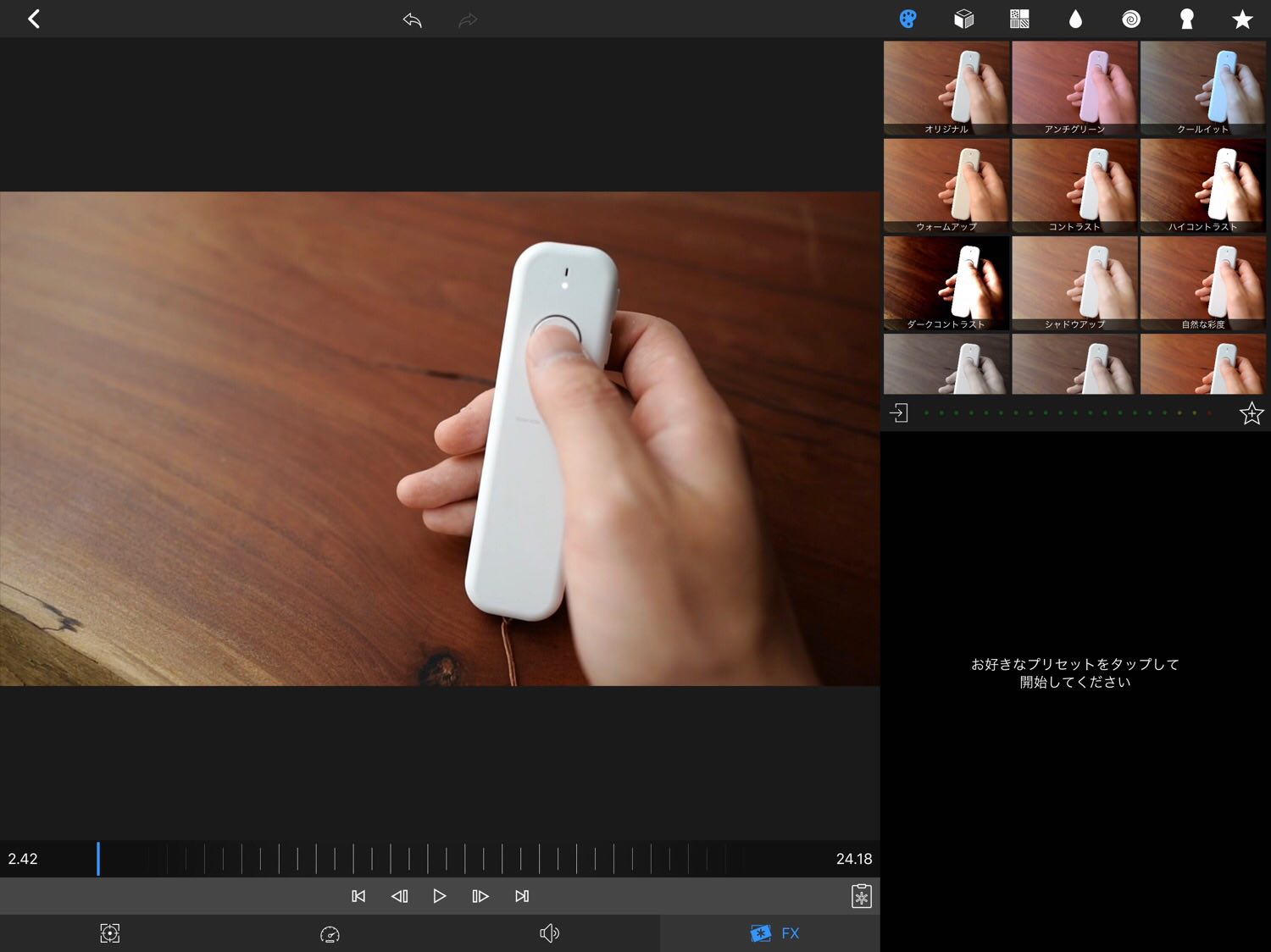
映像に加える編集効果も多彩。プリセットフィルターを使って動画の色味を変えるのはもちろん、自分でハイライトやシャドウなどを細かく調整することもできます。
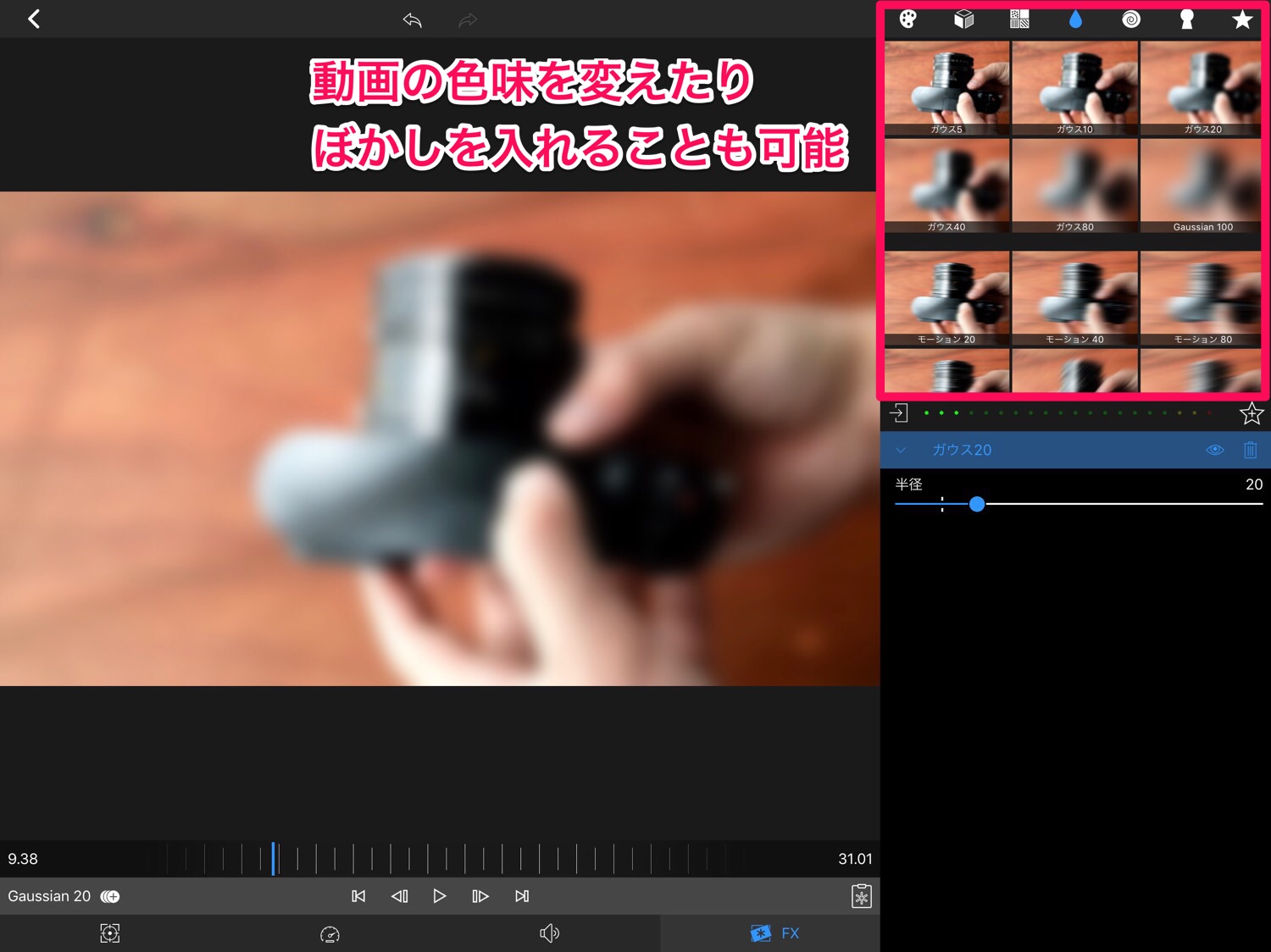
さらに映像にぼかしを加えたりなど、さまざまな編集効果が用意されています。
ロイヤリティフリー音楽を利用可能
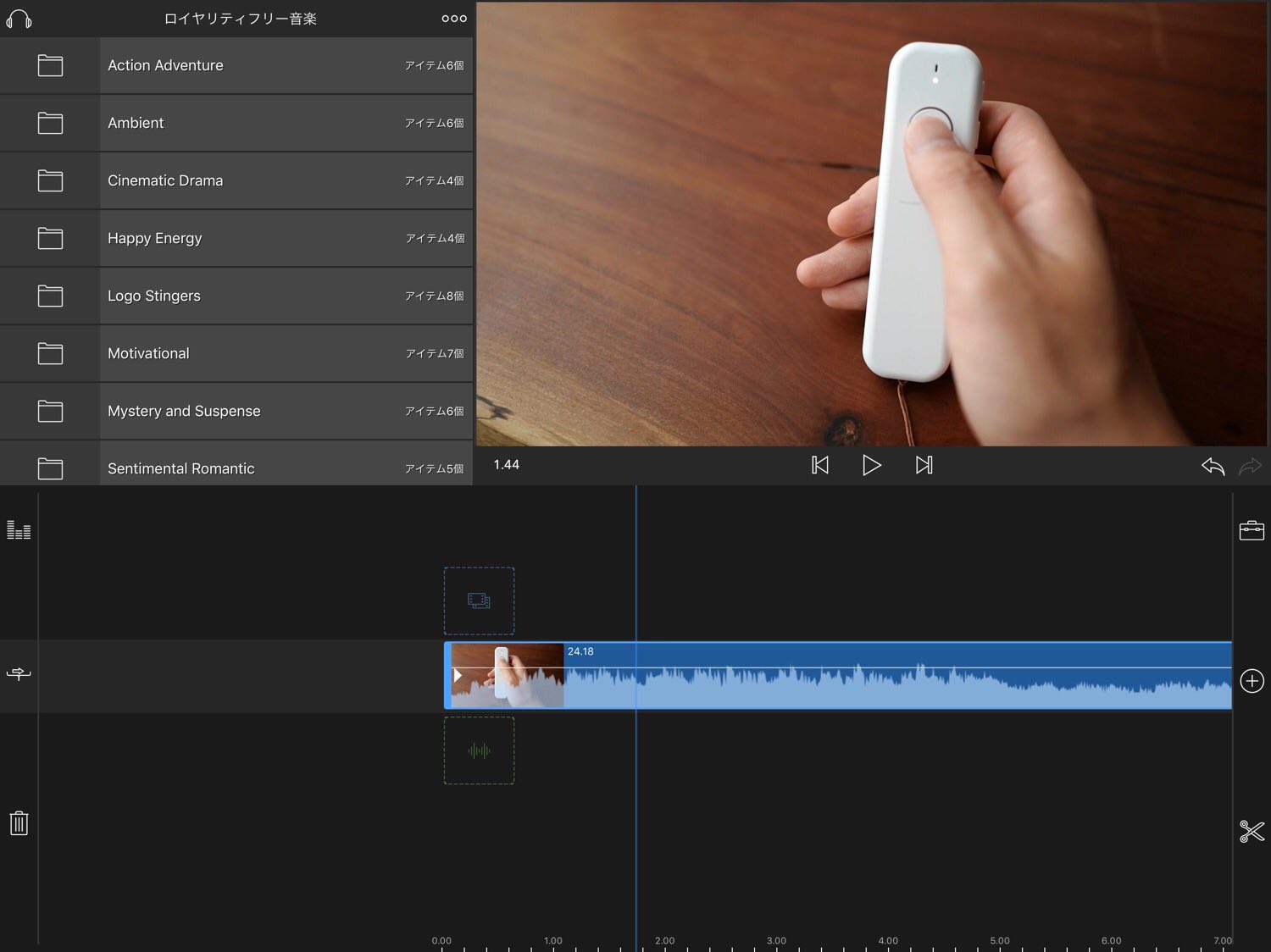
Luma Fusionには自分で用意した音源以外にも、無料で使えるロイヤリティフリー音楽が最初から格納されています。
「Action&Adventure」「Ambient」などイメージ毎にカテゴリ分けされているので、動画のテイストに合わせて簡単に選んで使えるのが嬉しいです。
細かなムービー設定が可能
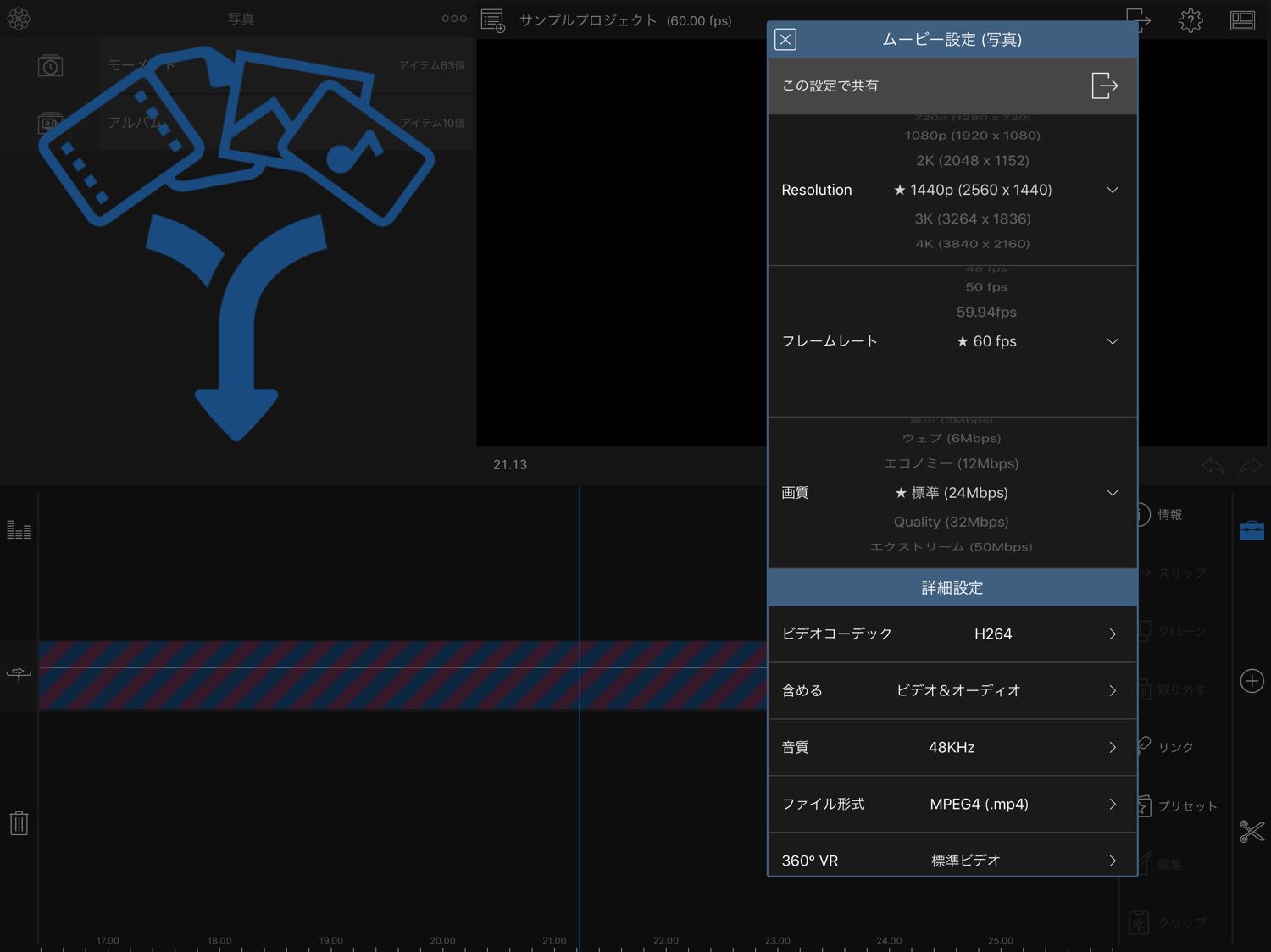
作成した動画は動画の解像度やフレームレート、画質などの設定を細かく調整して書き出し可能。
Web用に画質を落として容量を小さくして書き出したり、逆に4K画質でとことんクオリティにこだわった動画にすることもできます。
キーボードショートカットが使える
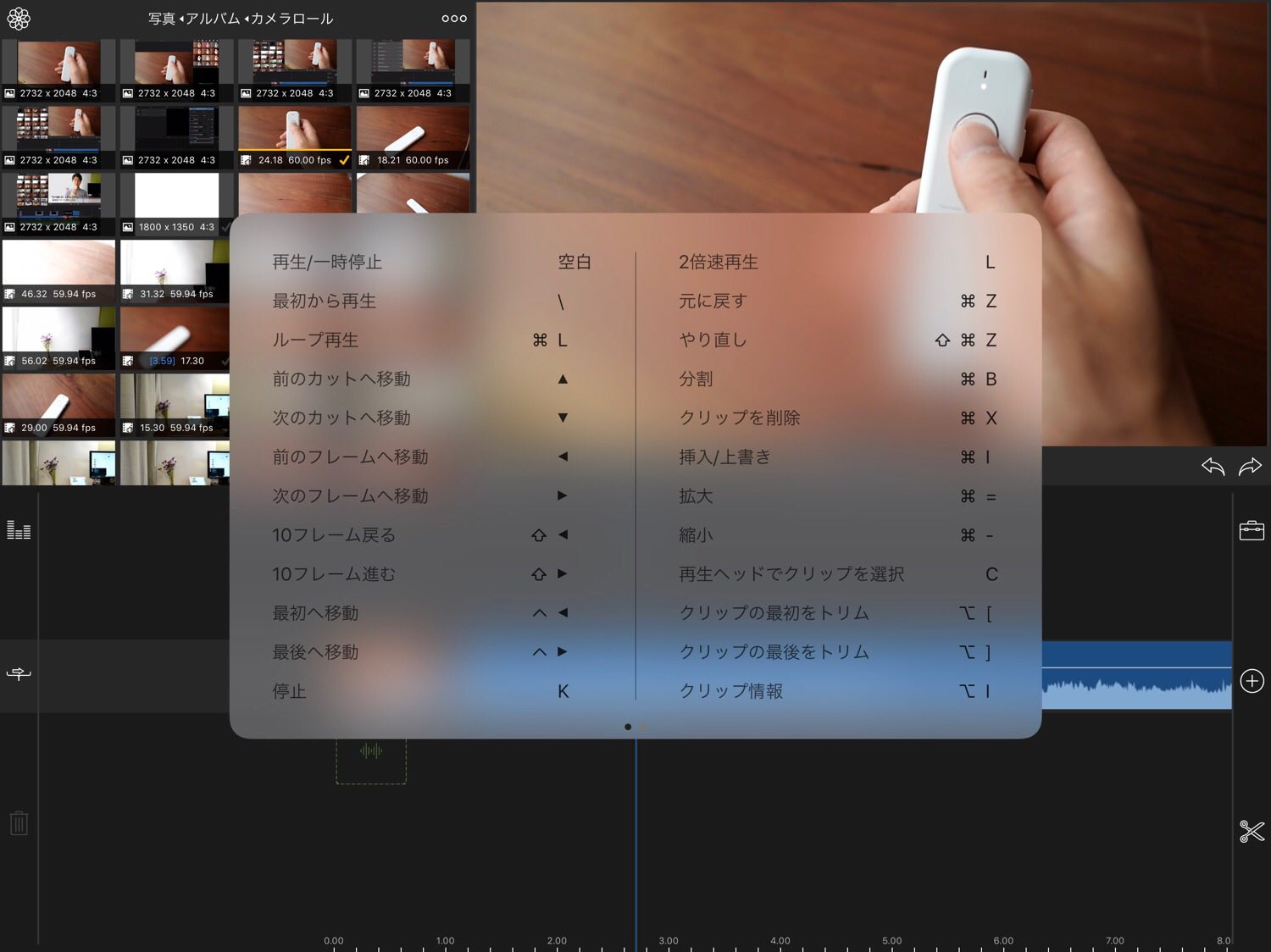
そして最後に便利なのがiPadでキーボードショートカットが使える点。これがあるだけで作業効率が随分と変わります。
またしっかりとキーボードショートカットに対応しているというのは、iPadアプリへの前向きな開発姿勢が感じられて好印象。
Luma FusionはiPadでの動画編集アプリの決定版
最近はYouTubeにも力を入れているのですが、ぼくは全ての動画をLumaFusionのみで編集しています。実際に作ってみた動画は下記の2つ。
またアプリの安定性も優れていて、編集中にアプリが落ちることはもちろんなく、動作が重くなったりすることもほとんどありませんでした。

これまで動画編集にはiMovieを使っていましたが、iPad版はおろかMac版と比較してもLuma Fusionの方が高機能だと感じます。
2400円と高額なアプリですが、iPadできちんとした動画を編集したいならぜひLuma Fusionをオススメしたいです。まさにiPadでの動画編集アプリの決定版です。
iPad関連記事まとめ
iPadモデルの選び方
iPad基本の活用術
iPadだけでブログを書く
iPadと使いたいアクセサリ
その他のiPad関連の記事はこちら
特集:iPad Proはここまでできる。iPad ProをPCのように使いこなすための知識まとめ